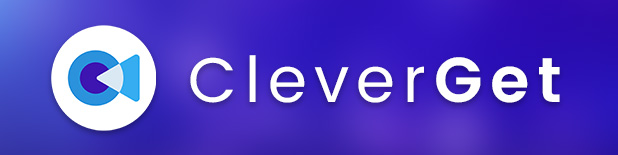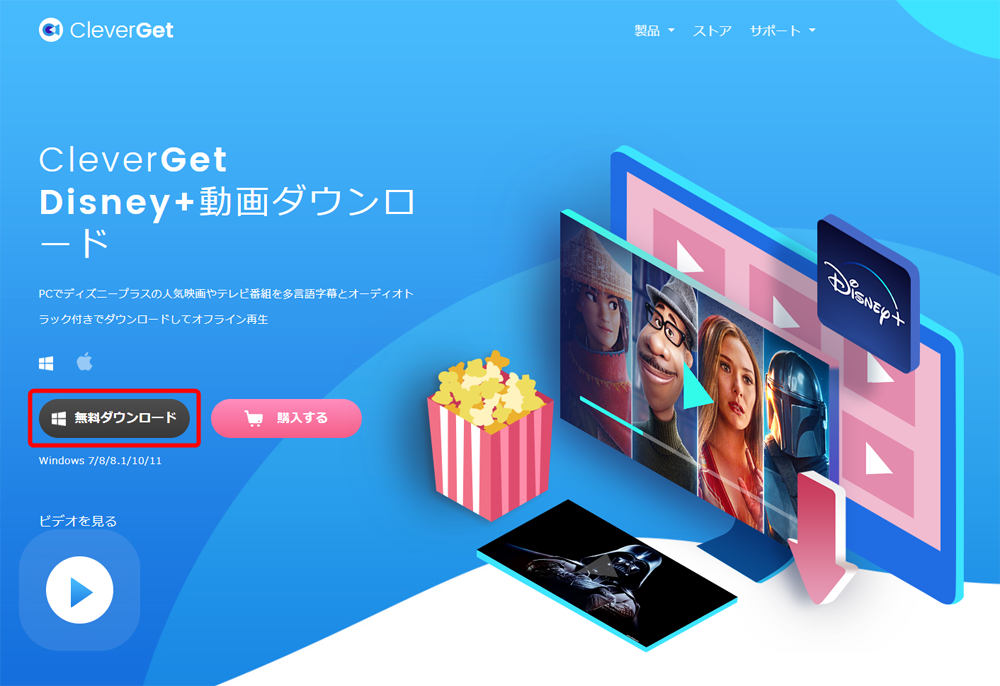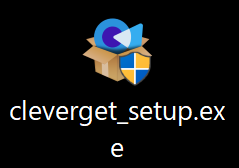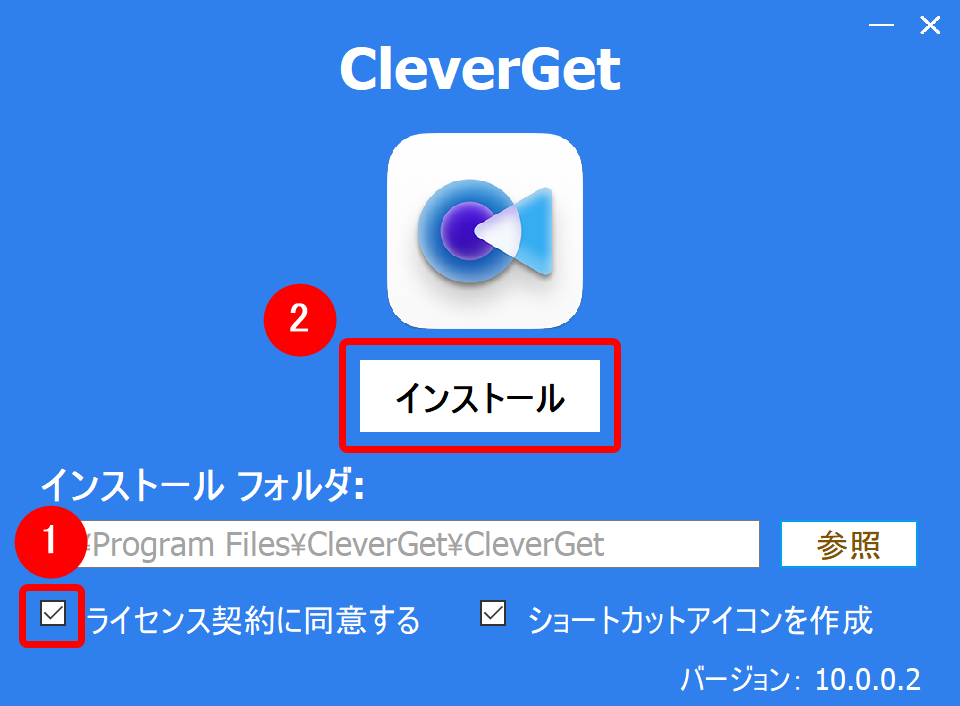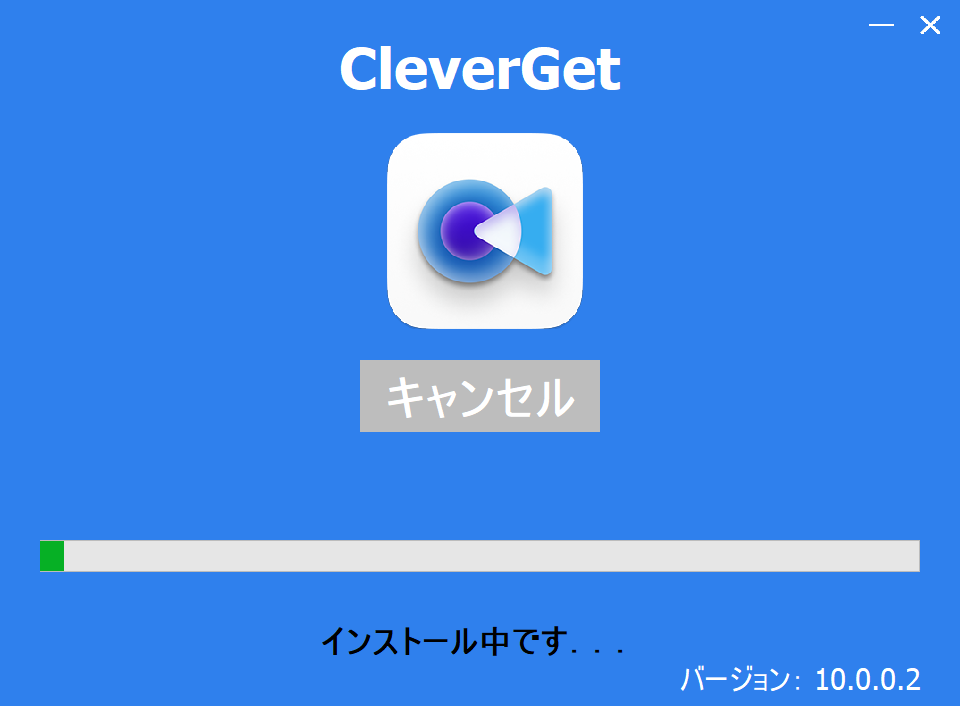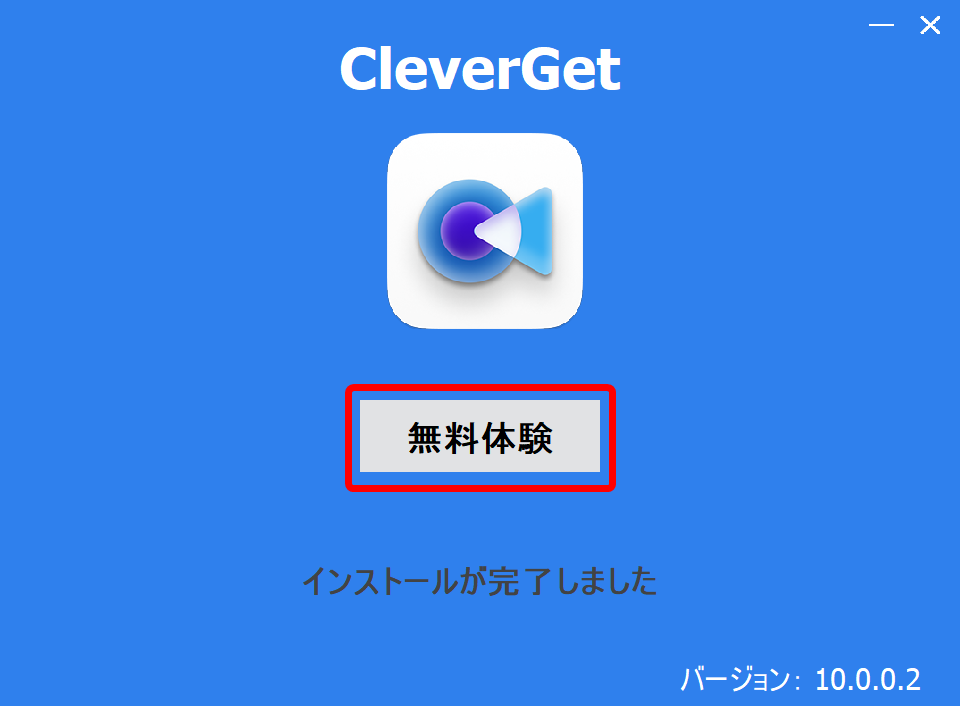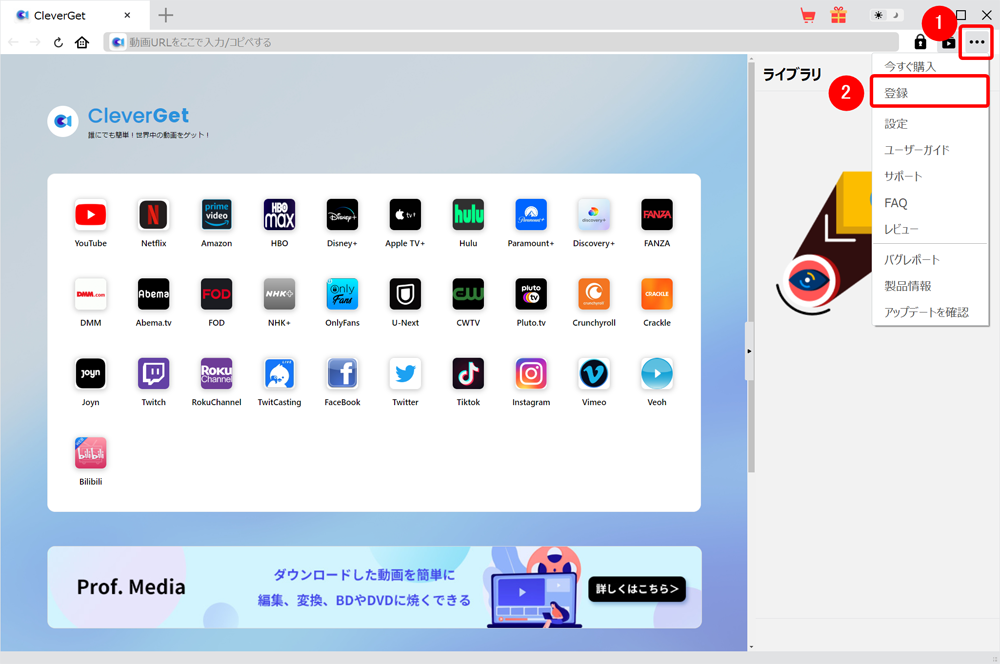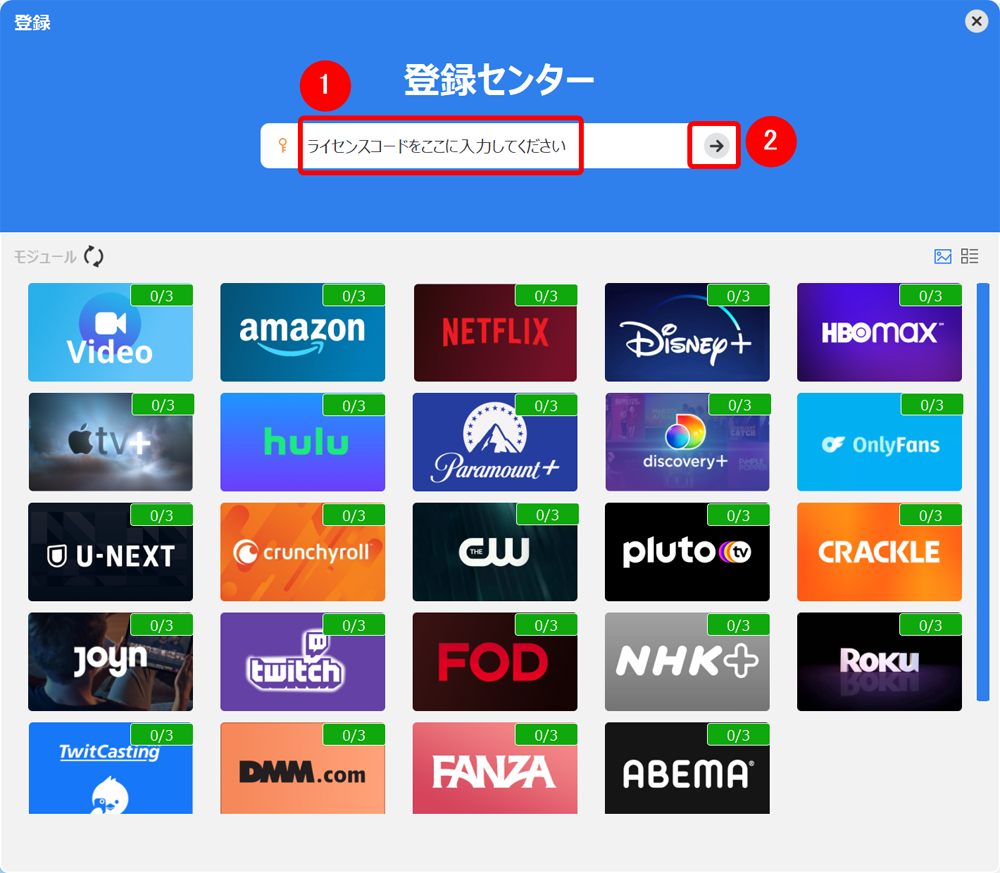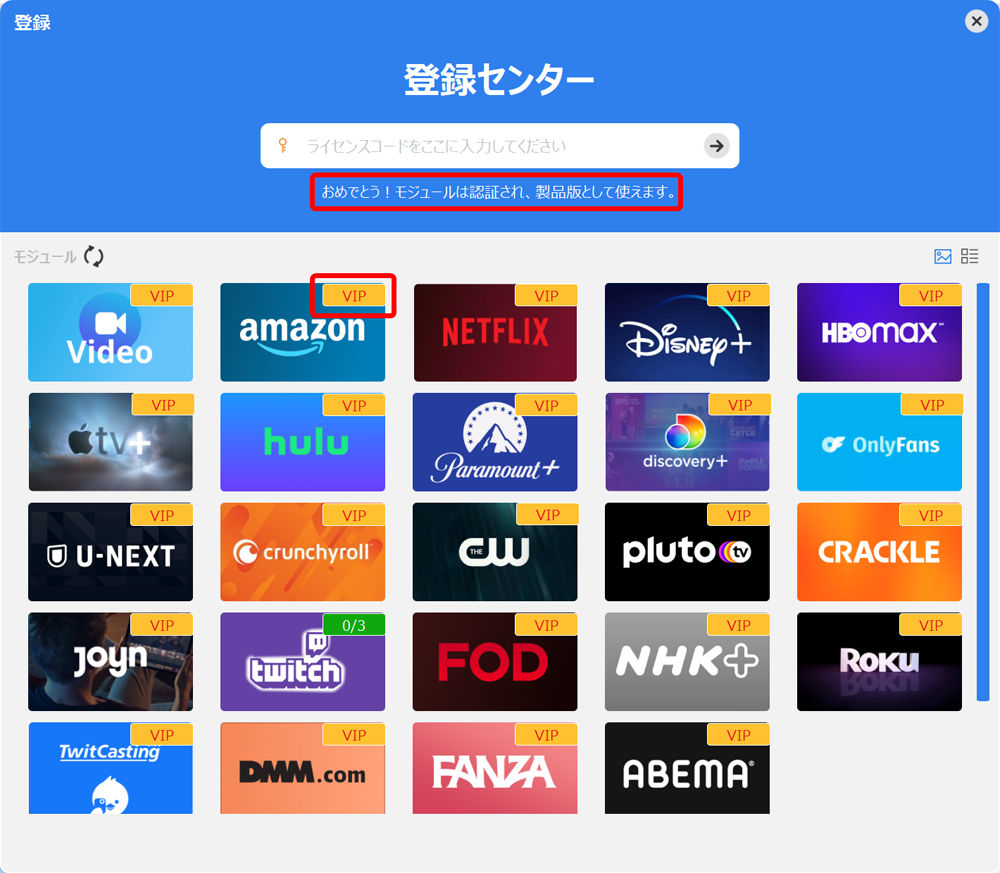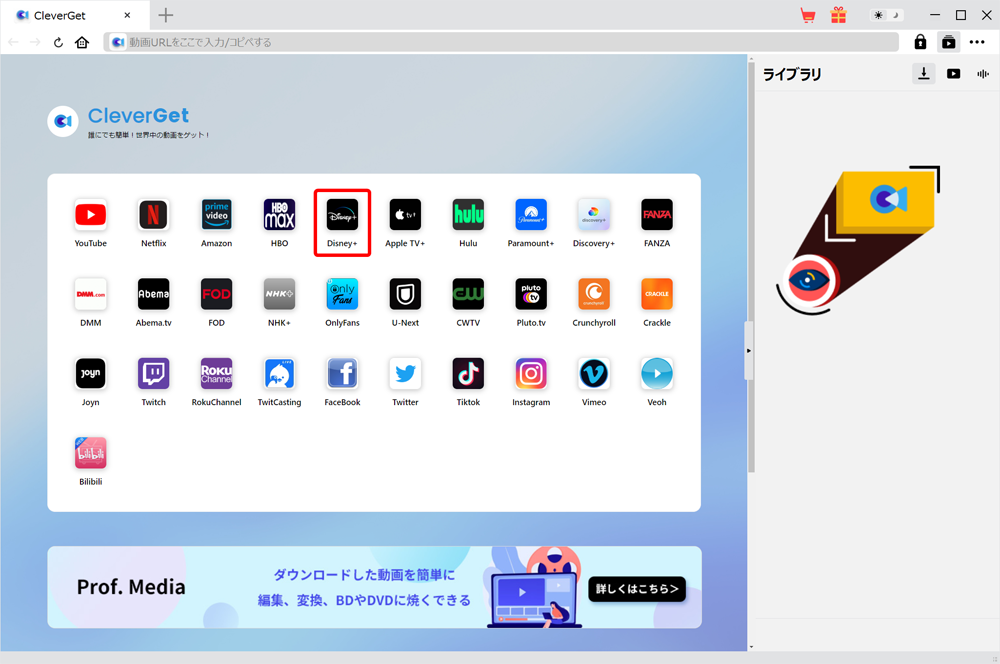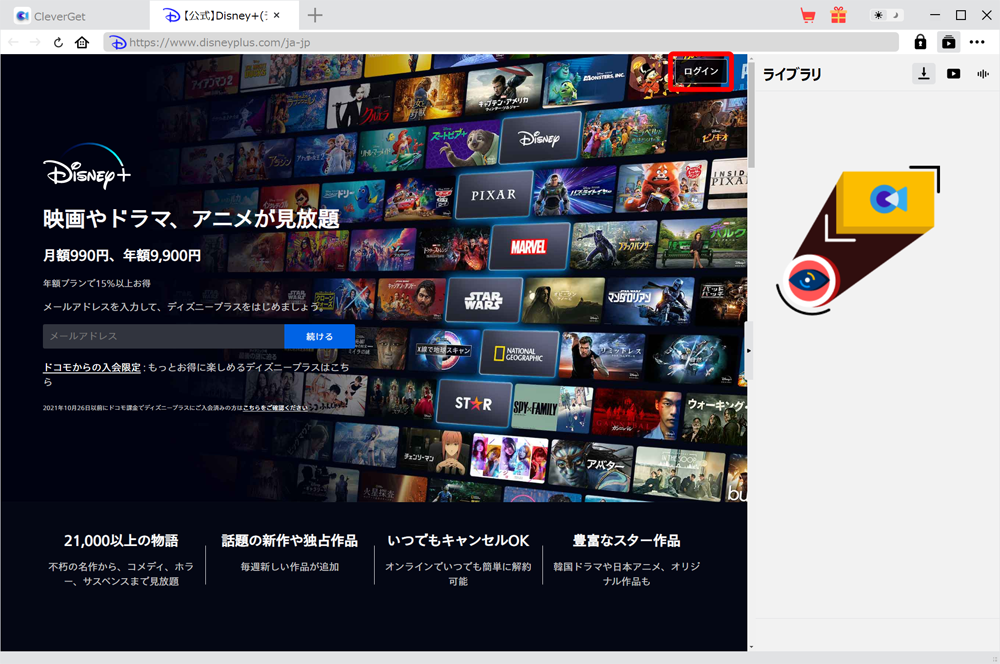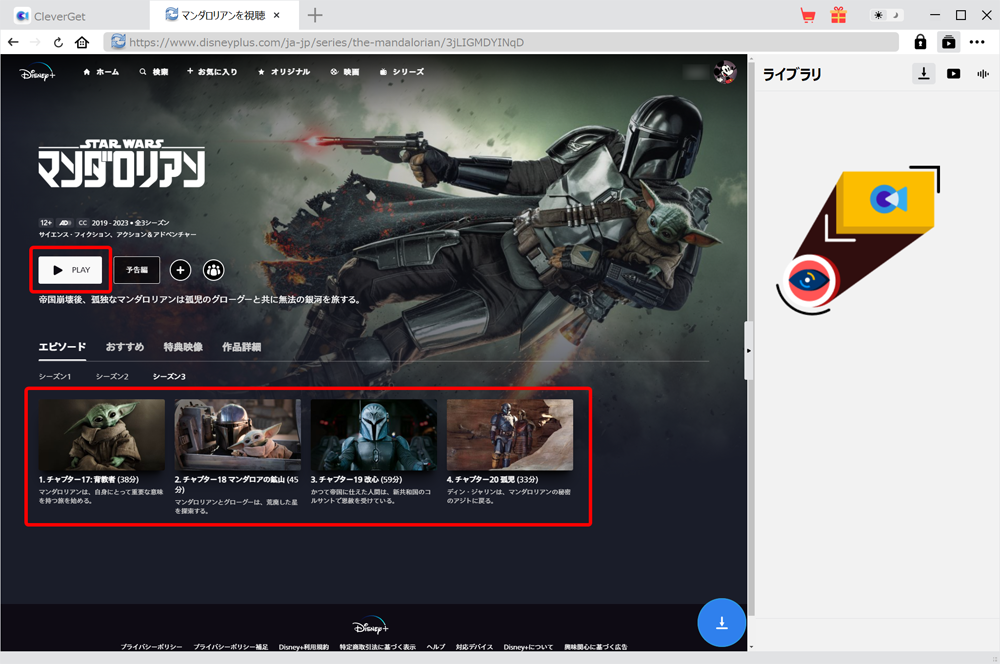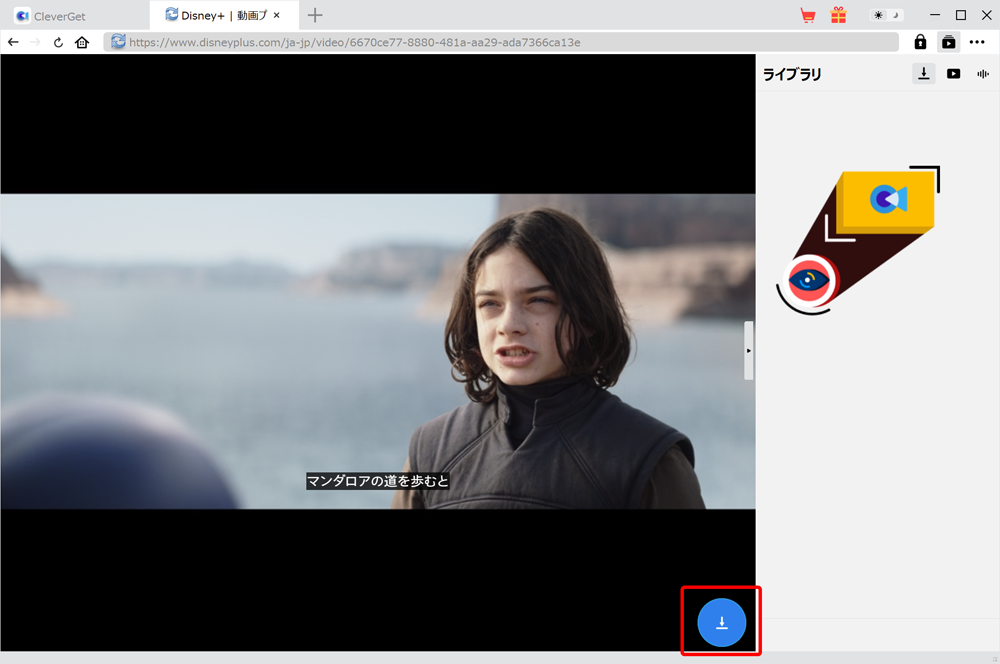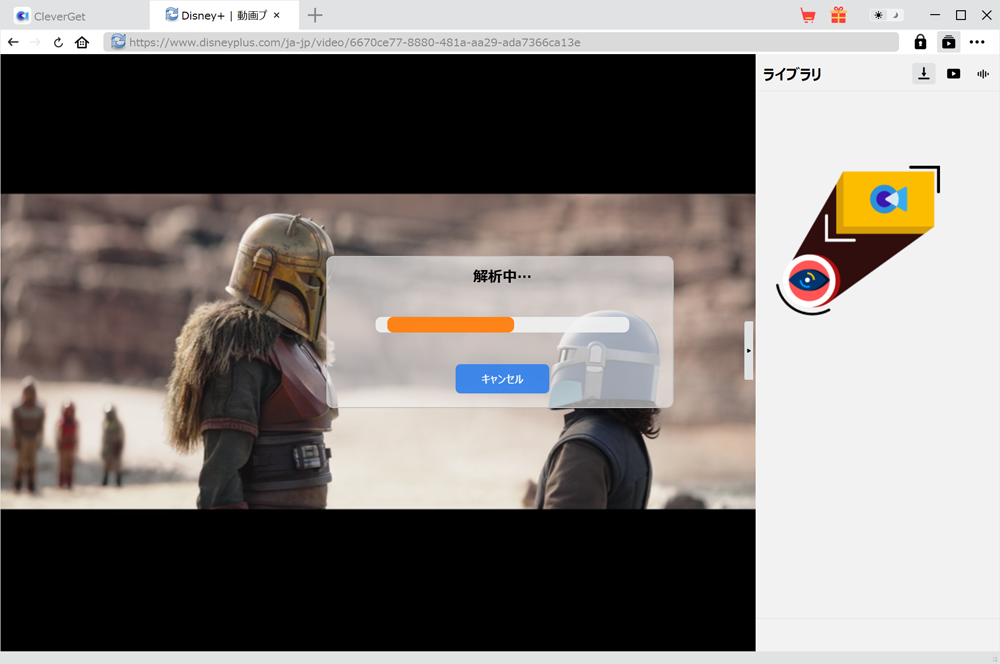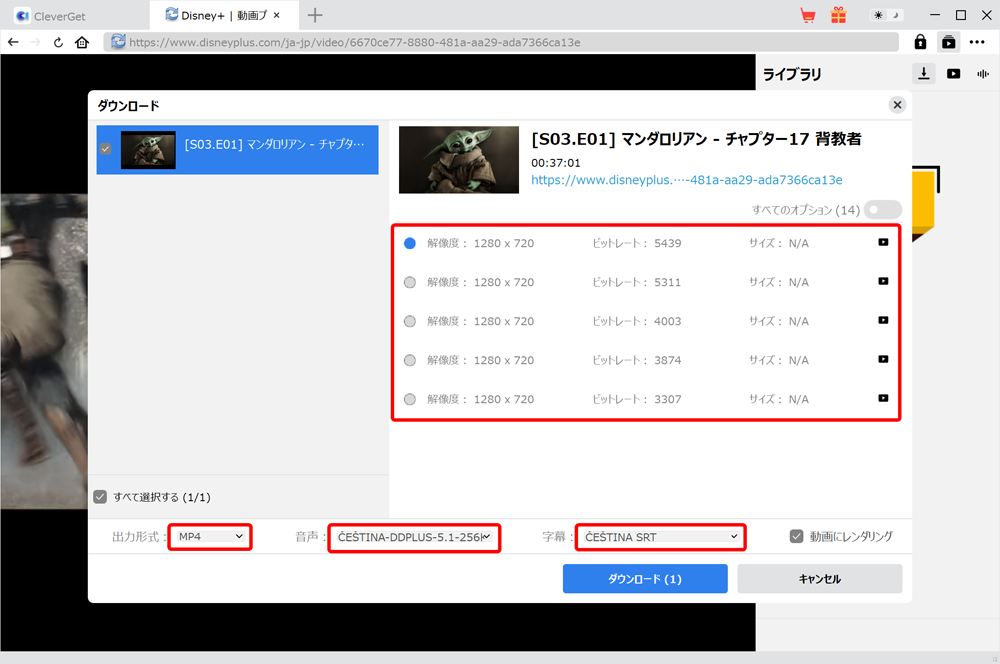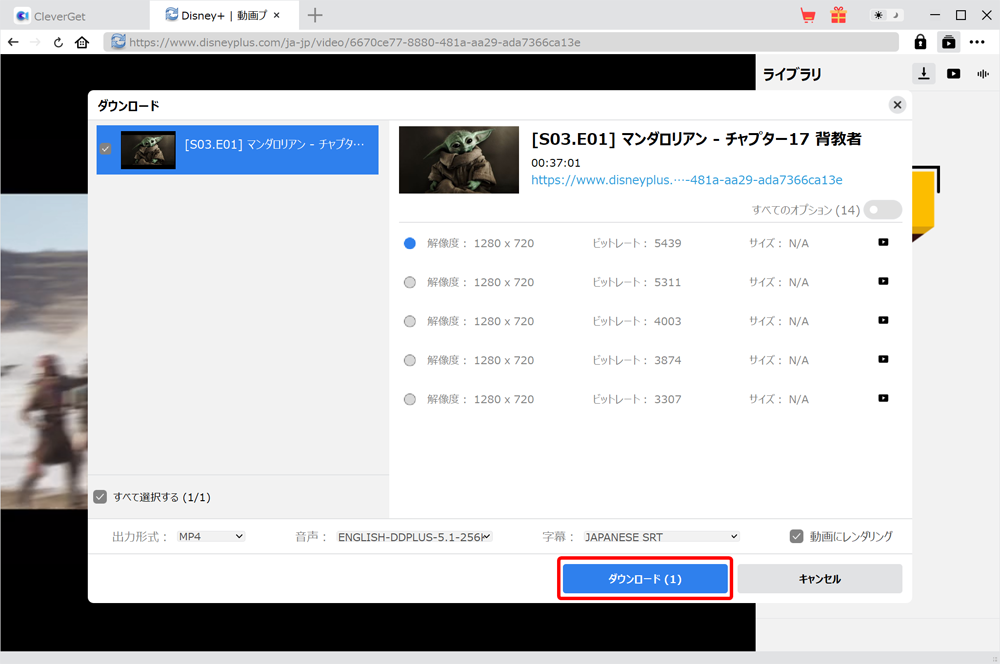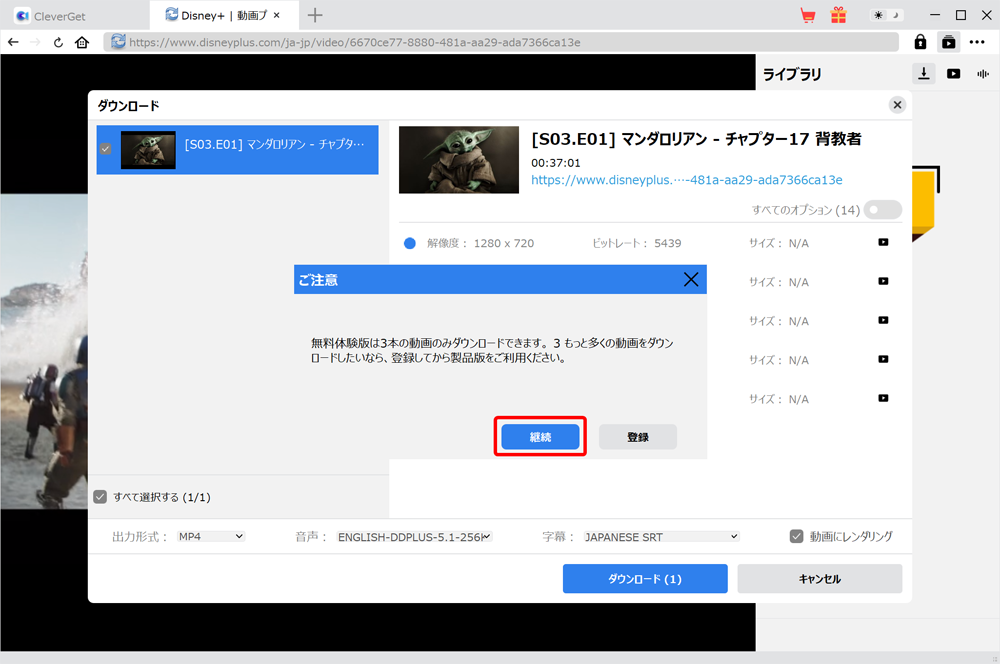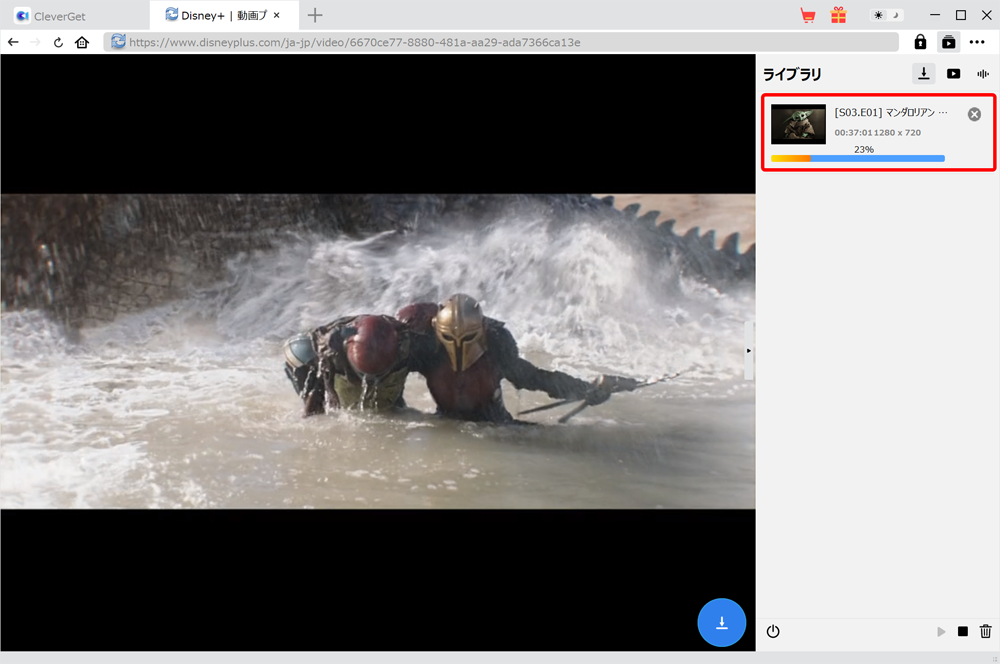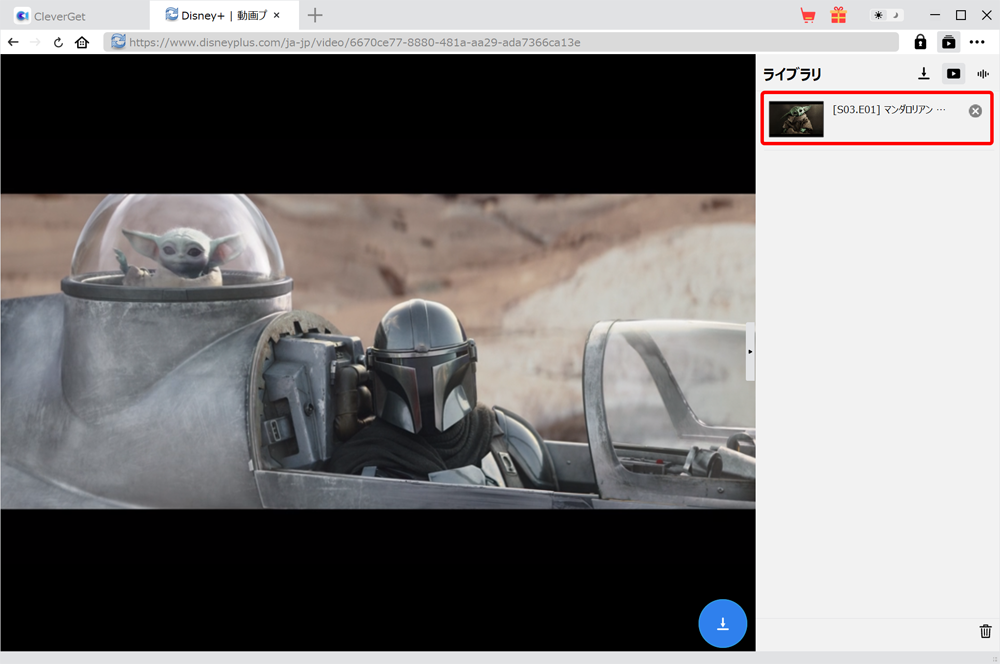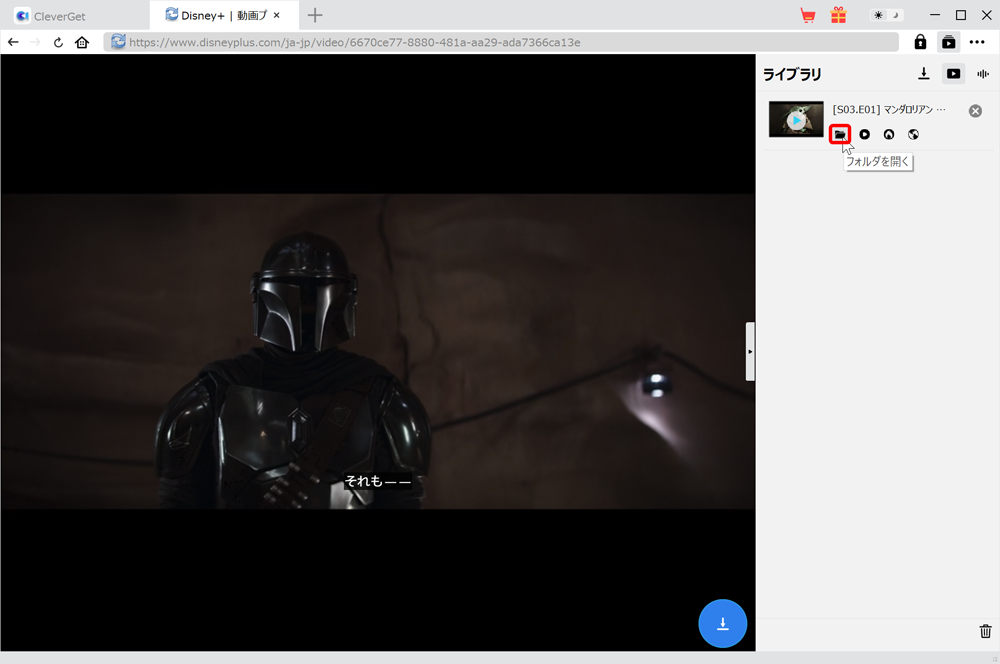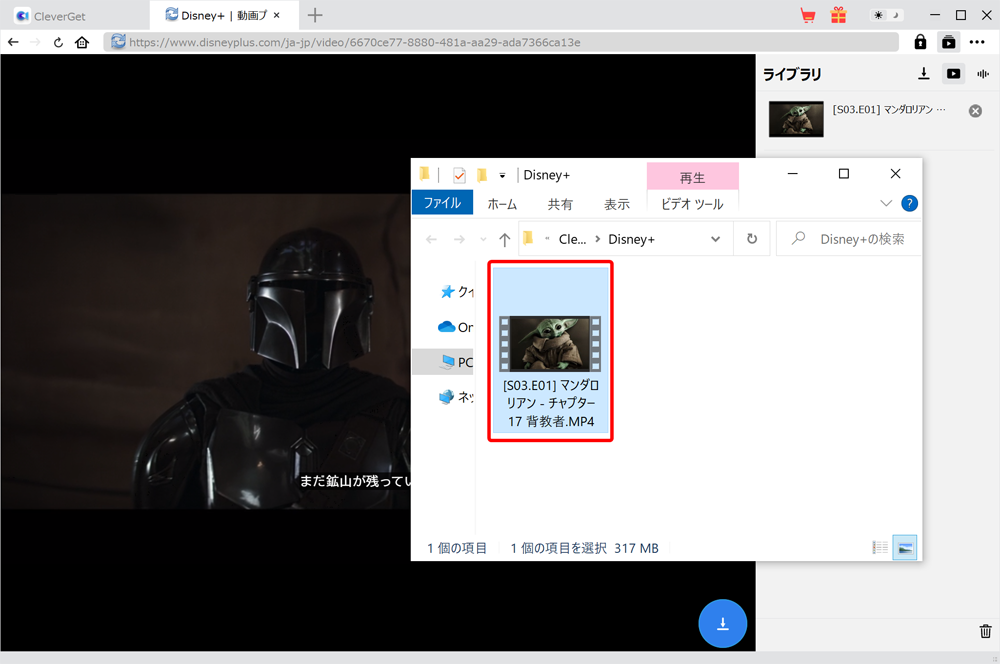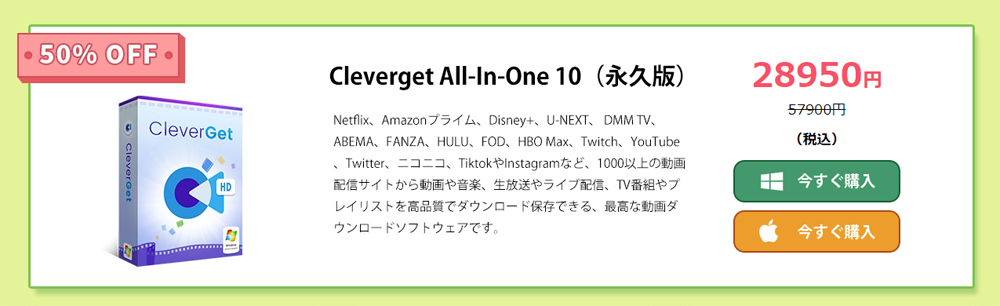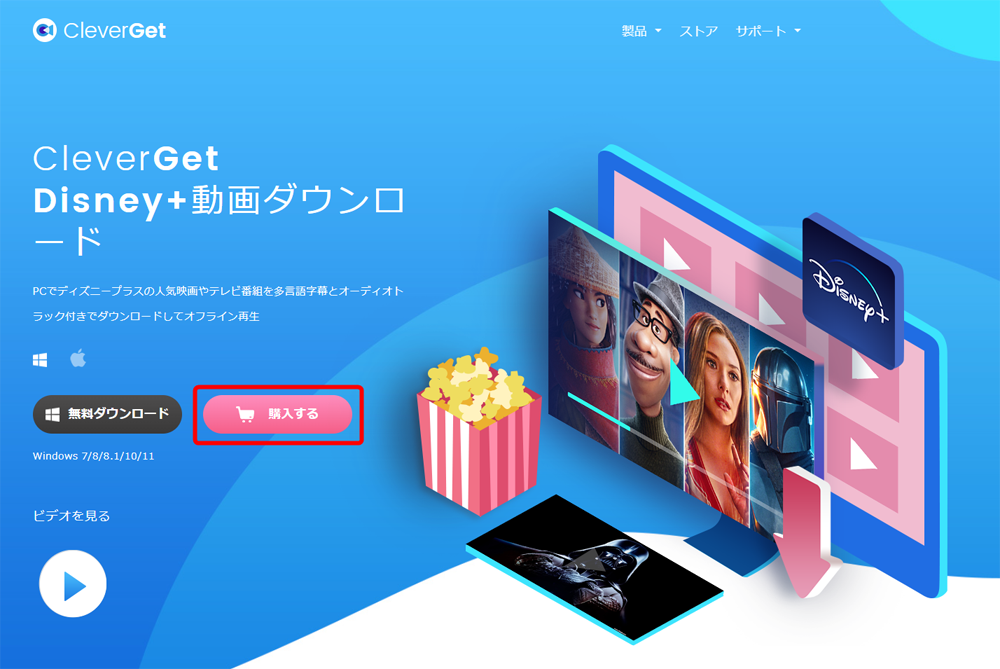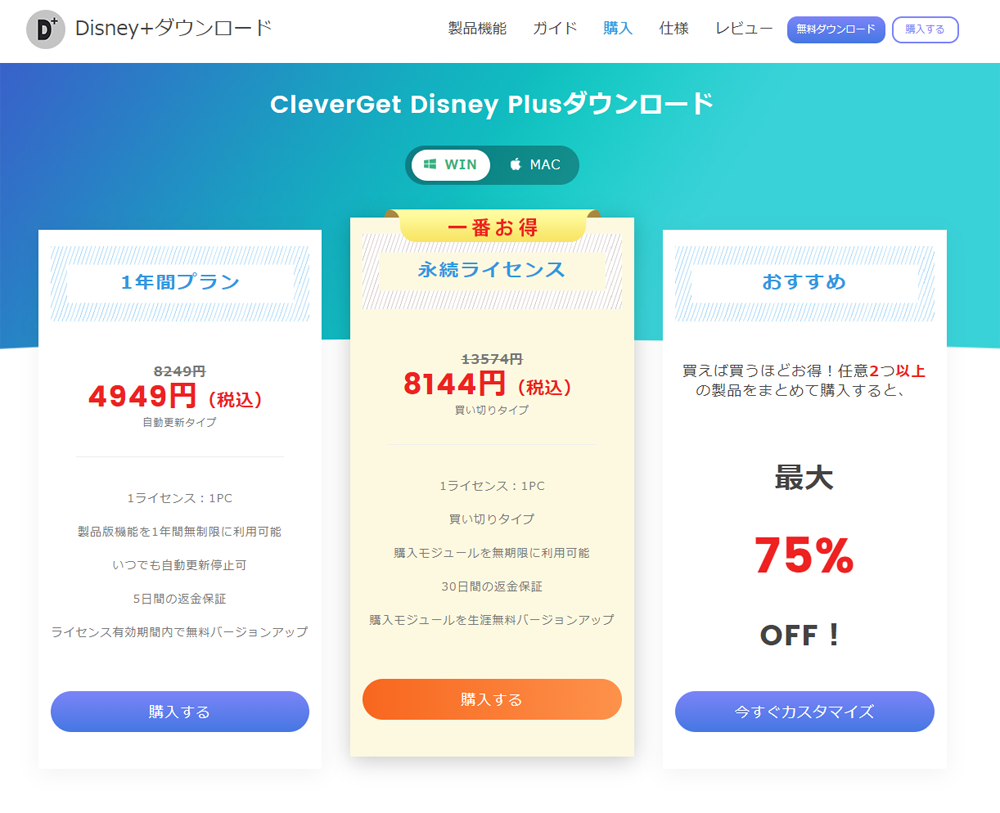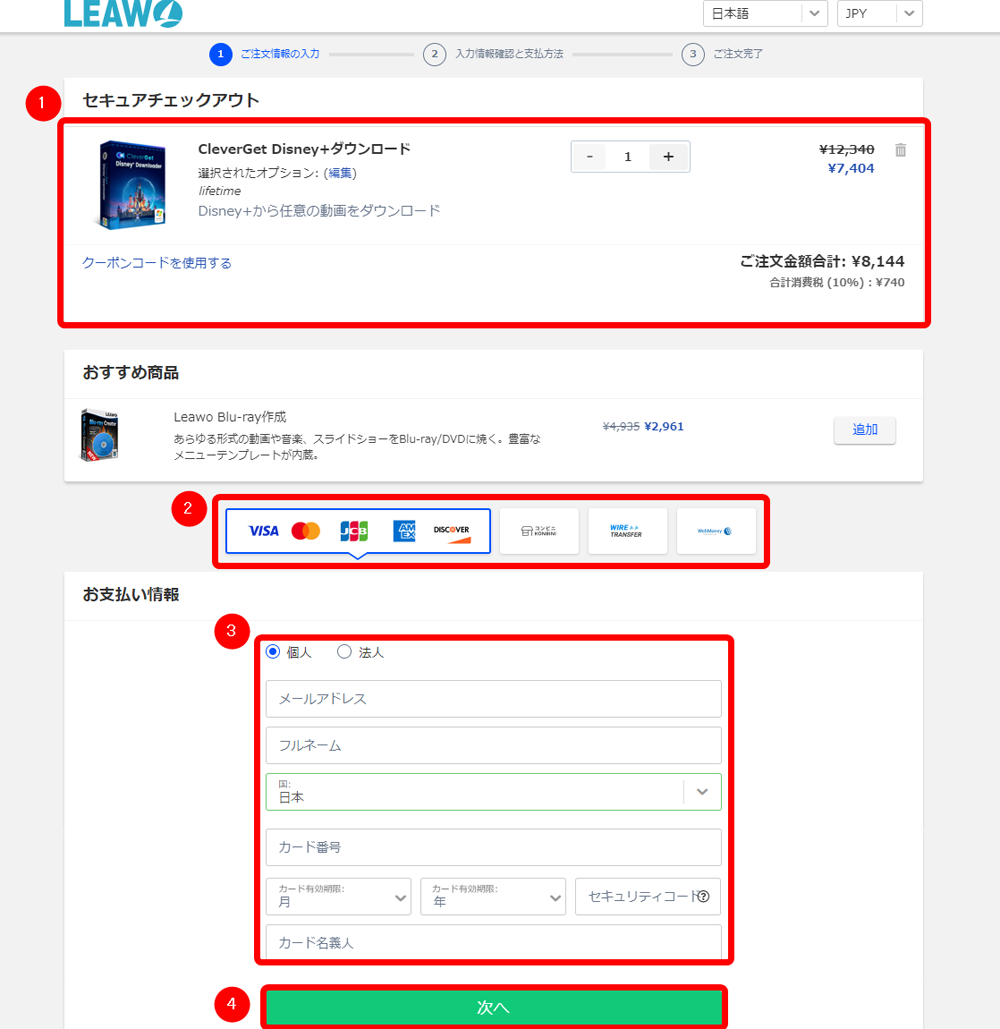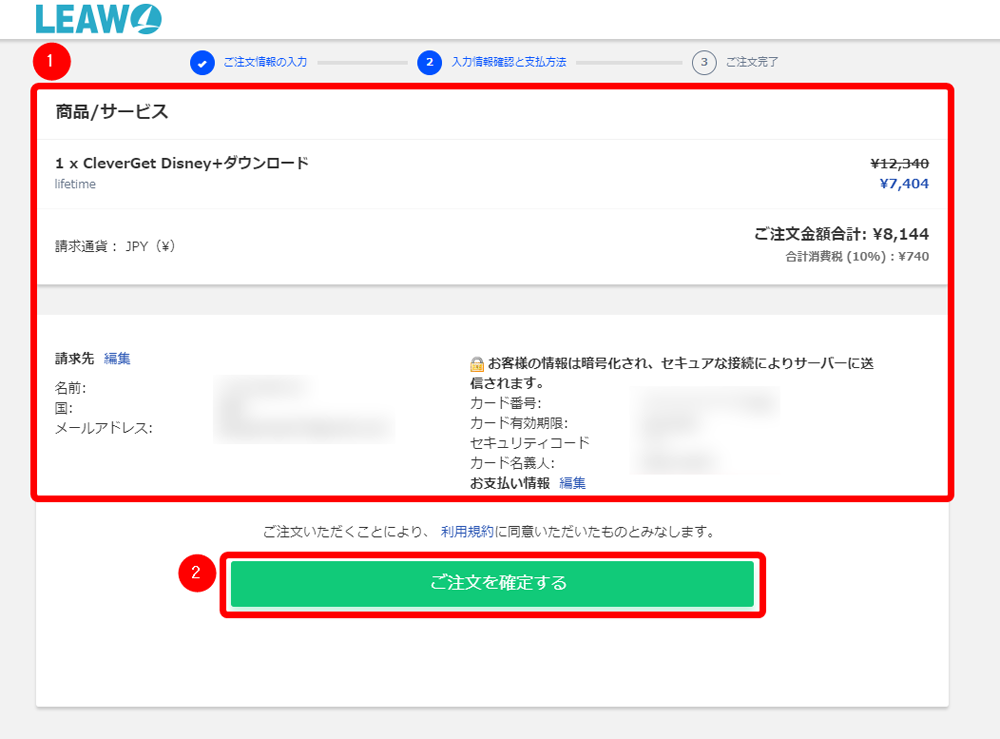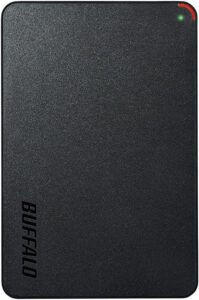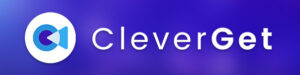- 動画配信サービス「ディズニープラス」の配信動画コンテンツを画面録画してパソコンに永久保存する方法
- VOD動画ダウンロードソフト「CleverGet Disney Plusダウンロード」を使ってMP4形式の動画ファイルをダウンロードする具体的な手順
「CleverGet」とは?
「CleverGet」とは、特定の動画配信サービスの動画コンテンツをパソコン上で再生可能な形式の動画ファイルに変換してダウンロードすることができるVODダウンロードソフトです(Win/Mac対応)。
「CleverGet」シリーズの中でディズニープラスの動画コンテンツをダウンロードすることに特化したソフトが「CleverGet Disney Plusダウンロード」です。 実際にCleverGetを使ってダウンロードした動画を再生すると、以下のような感じで視聴することができます。 (パソコン以外にスマートフォンやタブレット上でも再生することができます) 【ディズニープラス】新作VOD動画の画面録画テスト「マンダロリアン シーズン3」編 pic.twitter.com/lQOKT3jopA — VOD画面録画の達人 (@vod_master_) May 3, 2023 ディズニープラスオリジナル作品「マンダロリアン シーズン3」
ディズニープラスには既に公式サービスとしてダウンロード機能が提供されていますが、「CleverGet」を使ったダウンロードには公式ダウンロード機能では得られないメリットがあります。 そのメリットとは、 以上のようなものが挙げられます。 ディズニープラスのオリジナル作品・ディズニー関連作品などを無制限に好きなだけパソコンに保存できるメリットは、考え方によっては非常にお得に動画を見られることを意味します。 例えば月額料金1か月分を支払って見たい動画をすべてダウンロード保存したあとで即解約すれば、わずか1か月分の料金で観たいディズニー関連動画をすべて自分のものにできます。
「CleverGet Disney Plusダウンロード」を使えば、 これらの恩恵が受けられることを考慮すれば、年間ライセンス5,000円、永久ライセンス8,000円の「CleverGet」は決して高い買い物ではないし、利用する価値が大いにあると感じませんか? 動画を視聴することが大好きな方にとっては夢のようなツールなので、ぜひこの機会に無料お試し版でその利用価値を確かめてみてはいかがでしょうか? ダウンロードリンク【無料版】「CleverGet Disney Plusダウンロード」をダウンロードする|CleverGet公式サイト 現在「CleverGet」公式サイトでスペシャルセール実施中!! 最大50%OFFのお得なビッグセールは下記までの期間限定です。 2025年11月10日(月) 早期にキャンペーン終了する場合もあるので、この機会をお見逃しなく! まずは「CleverGet Disney Plusダウンロード」をパソコンにインストールしましょう。 下記リンクからCleverGet公式サイトにアクセスしたら、「無料ダウンロード」をクリックして「CleverGet Disney Plusダウンロード」のインストーラーをダウンロードしましょう。 ダウンロードリンク【無料版】「CleverGet Disney Plusダウンロード」をダウンロードする(Win/Mac共通)|CleverGet公式サイト ダウンロードしたファイル(ファイル名「cleverget_setup.exe」)をダブルクリックしてインストーラーを立ち上げます。 インストーラーが表示されたら、次の流れで操作します。
するとインストール作業が始まるので、完了までしばらく待ちます。 「インストールが完了しました」と表示されたらインストール完了です。 「無料体験」をクリックしてCleverGet Disney Plusダウンロードを立ち上げましょう。 初めてソフトを立ち上げたときソフトの操作方法をザっと説明してくれる「はじめてガイド」が表示されるので、必要に応じて見ておくといいでしょう。 既に「CleverGet Disney Plusダウンロード」のライセンスを持っている場合は、ソフト立ち上げ直後に認証作業を行っておくといいでしょう。 まず操作画面右上にある三点マークをクリックしてメニューを開いて「登録」をクリックします。 ライセンスコードの入力画面が表示されたら「ライセンスコードをここに入力してください」と書かれたフォームにライセンスコードを入力して矢印アイコンをクリックします。 「モジュールは認証され、製品版として使えます」と表示されて、各動画配信サービスのアイコン上の表示が「0/3」から「VIP」に変わったら登録完了です。
続いてインストールした「CleverGet Disney Plusダウンロード」を使って、ディズニープラスの動画コンテンツをMP4形式の動画ファイルで画面録画(=ダウンロード)していきます。 まずは画面録画したい動画配信サービスを選択してログインしましょう。 操作画面中央に表示されている各VODサービスのアイコンの中から「Disney+」をクリックします。 ディズニープラスのトップページが表示されたら、画面右上の「ログイン」をクリックしてID・パスワードを入力してログインしましょう。 ログインできたら画面録画(=ダウンロード)したい動画タイトルのページにアクセスして、再生させます。 動画が再生されたら操作画面右下にあるブルーの矢印アイコンをクリックしましょう。 「解析中」と表示されるので、完了するまでしばらく待ちます。 解析が終わると動画のダウンロード画面が表示されます。 ここでは動画の「画質」「ファイル形式」「音声」「字幕」を指定できます。 それぞれの項目を指定し終わったら「ダウンロード」をクリックします。 無料版の「CleverGet Disney Plusダウンロード」を使っている場合は「ご注意」というポップアップ表示がされますが、気にせず「継続」をクリックしましょう。 するとダウンロードの進捗状況が表示されて、動画のダウンロードが始まります。 ダウンロードが完了するまでしばらく待ちましょう。 進捗状況を示すパーセント表示が消えたら、動画のダウンロードは完了です。 マウスカーソルをダウンロードが完了した動画の表示の上に合わせるとフォルダアイコンが出てくるので、これをクリックします。 するとダウンロードした動画の保存先が表示されて、動画ファイルを確認することができます。 以上が「CleverGet Disney Plusダウンロード」を使って配信動画を画面録画(=ダウンロード)する方法になります。 ここまでの解説で「CleverGet Disney Plusダウンロード」を使えばカンタンな操作で動画をダウンロード保存できることがお分かりいただけたと思います。 ただ残念ながら無料体験版ではダウンロードできる回数が3回に制限されています。
そうした理由から、今後もディズニープラスの配信動画をダウンロードし続けたい方は、有料ライセンス版を購入することをオススメします。 ちなみにディズニープラス以外の動画配信サービスもダウンロードするなら、複数の動画配信サービスのダウンロード機能がひとつになった「CleverGet All-In-One」が圧倒的にお得です。 他にも様々なVODサービス・動画共有サービスのダウンロードが可能なソフトが約2.9万円で買えるので、コストパフォーマンスは最高です! ダウンロードリンク「CleverGet All-In-One」をチェックしてみる|CleverGet公式サイト ここでは「CleverGet Disney Plusダウンロード」の有料ライセンス版を購入する流れについてザっと解説していきます。 まずは下記リンクからCleverGet公式サイトにアクセスして「購入」をクリックします。 ダウンロードリンクCleverGet Disney Plusダウンロード|CleverGet公式サイト ライセンスの選択画面が表示されたら、お好みのライセンス期間の「購入する」ボタンをクリックしましょう。 (2つ以上の動画配信サービスのライセンスをお得に合わせ買いするなら「今すぐカスタマイズ」をクリックしましょう)
注文情報の入力画面が表示されたら、次の流れで操作します。 内容に間違いがないことを確認したら「ご注文を確定する」をクリックします。 これで購入完了です。
この記事ではディズニープラスの配信動画を画面録画できるダウンロードソフト「CleverGet Disney Plusダウンロード」の使い方などについて解説してきました。 「CleverGet Disney Plusダウンロード」を使えば、カンタン操作でディズニープラスの配信動画をダウンロードしてパソコンに永久保存できます。 特に月額料金を抑えつつディズニー関連動画を無制限に見たい方にとって利用価値の高いソフトなので、ぜひこの機会に無料体験版でその価値を実感してみてほしいと思います。 ダウンロードリンク【無料版】「CleverGet Disney Plusダウンロード」をダウンロードする|CleverGet公式サイト 現在「CleverGet」公式サイトでスペシャルセール実施中!! 最大50%OFFのお得なビッグセールは下記までの期間限定です。 2025年11月10日(月) 早期にキャンペーン終了する場合もあるので、この機会をお見逃しなく! 動画配信サービスの配信動画は1本あたり数百MBから1GBほどあるので、ダウンロードを繰り返しているとパソコンのハードディスク容量は不足してしまいます。 そんなときはわりとリーズナブルな価格で手に入る外付けハードディスクを用意するのが割安なのでオススメです。 バッファロー製のポータブルHDD「HD-PCFS1.0U3-BBA」は「ハードディスク容量の大きさ」「持ち運びやすさ」「リーズナブルな価格」のバランスに優れたハードディスクです。 1TB(約1000GB)の容量があるので、動画1本1GBとすると約1000本は保存できます。 手のひらに収まるサイズ感で150gの軽量さなので、持ち運んで利用する場合にも最適ですよ。 Amazon.co.jp限定のバッファロー製外付けHDD「HD-AD2U3」は「大きなハードディスク容量」と「リーズナブルな価格」が両立した最高コスパなハードディスクです。 2TB(約2000GB)の容量があるので、動画1本1GBとすると約2000本の保存ができる計算になります。 携帯性には優れていませんが、圧倒的にコストパフォーマンスが高いのでプライス重視で選ぶならかなりオススメです。 CleverGetはディズニープラス以外の動画配信サービスのダウンロードにも対応しています。 詳しくは下記のまとめ記事からチェックしてみましょう。

ディズニープラスに対応する「CleverGet Disney Plusダウンロード」
実際にダウンロードした動画を再生した様子

ディズニープラスをダウンロードできることのメリット
ディズニー作品を際限なくパソコンに保存できるのが嬉しい

コスパの良さを考えると「CleverGet」はお得感アリ
「CleverGet Disney Plusダウンロード」をインストールする
1.「CleverGet Disney Plusダウンロード」をダウンロードする
2.「CleverGet Disney Plusダウンロード」をインストールする

ライセンス認証する場合

「CleverGet Disney Plusダウンロード」で動画を画面録画する手順
1.VODサービスを選択してログインする
2.配信動画をダウンロードする
3.ダウンロードした動画を確認する
無料体験版では3つの動画しかダウンロードできません・・・

複数の動画配信サービスの配信動画をダウンロードするなら「オールインワン」がお得!
「CleverGet Disney Plusダウンロード」の購入手順


まとめ
「CleverGet」でディズニー関連動画を私物化しましょう!
パソコンのハードディスク容量が不足する前に・・・
持ち運びやすさ・コンパクトさで選ぶ
圧倒的なコスパの高さで選ぶ

CleverGetで画面録画できるVODサービスは他にもあります!