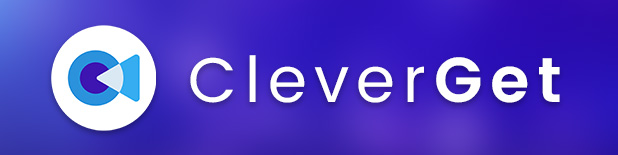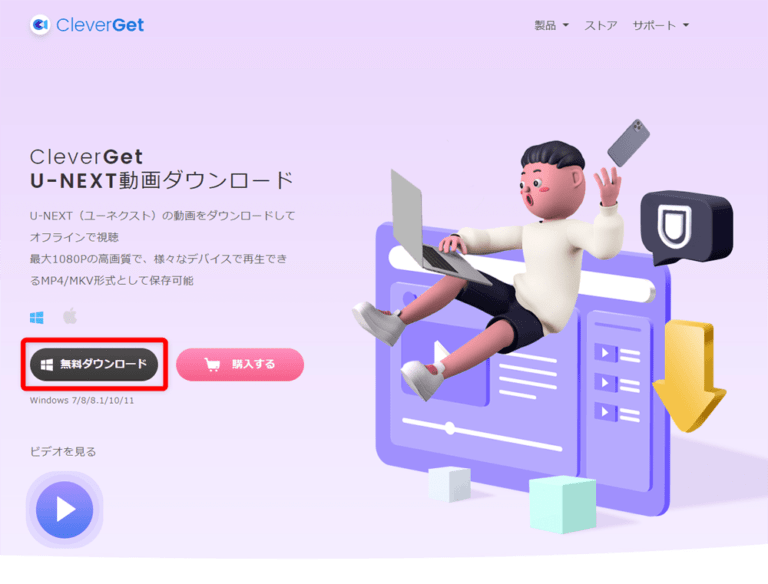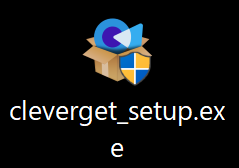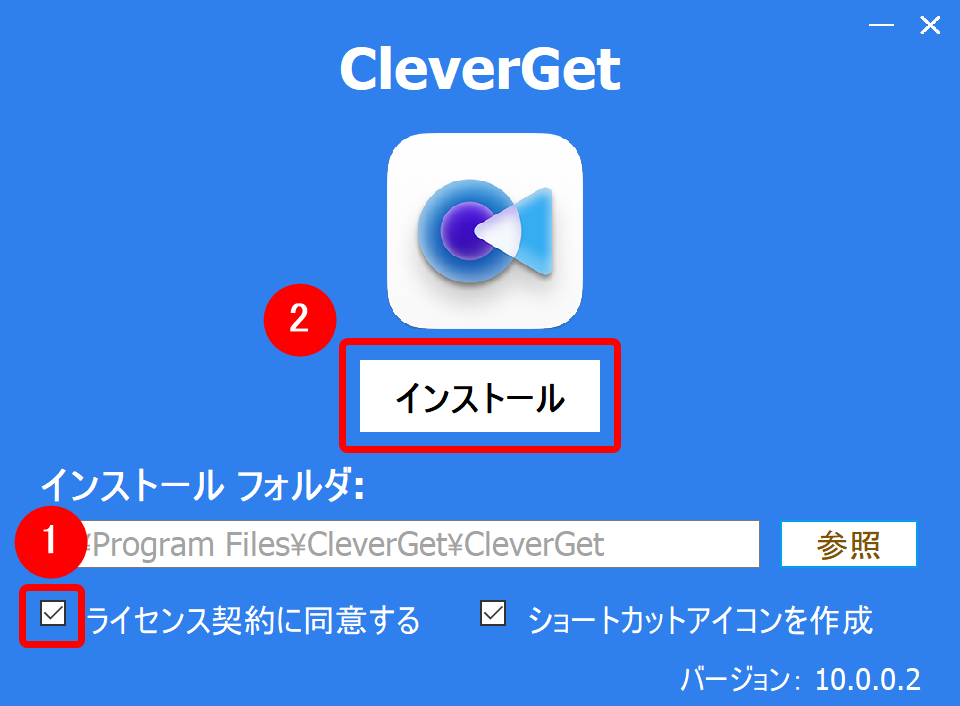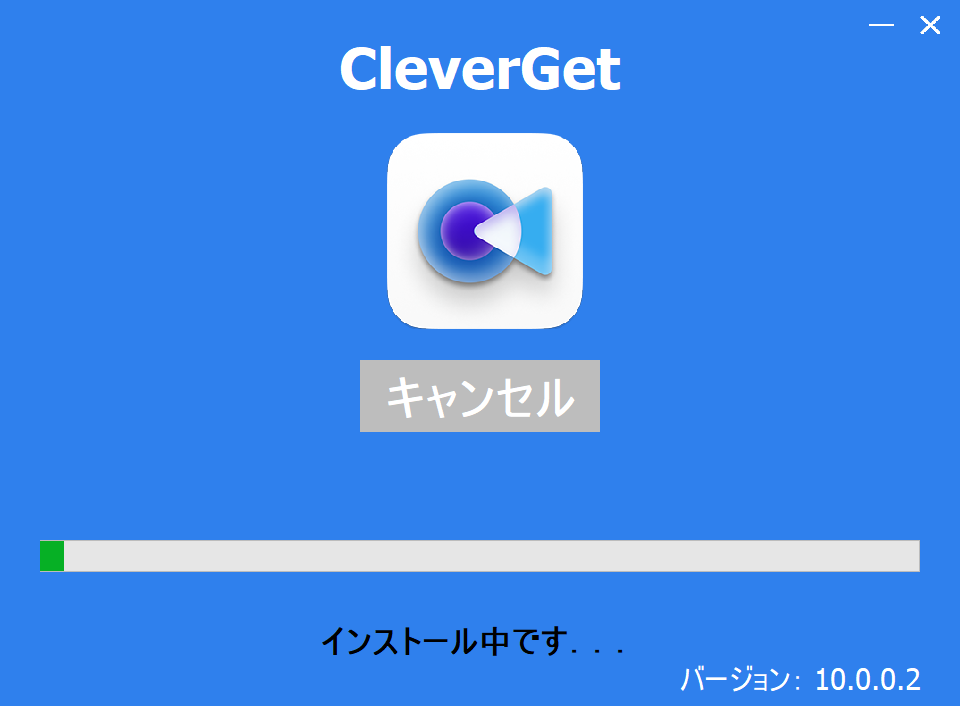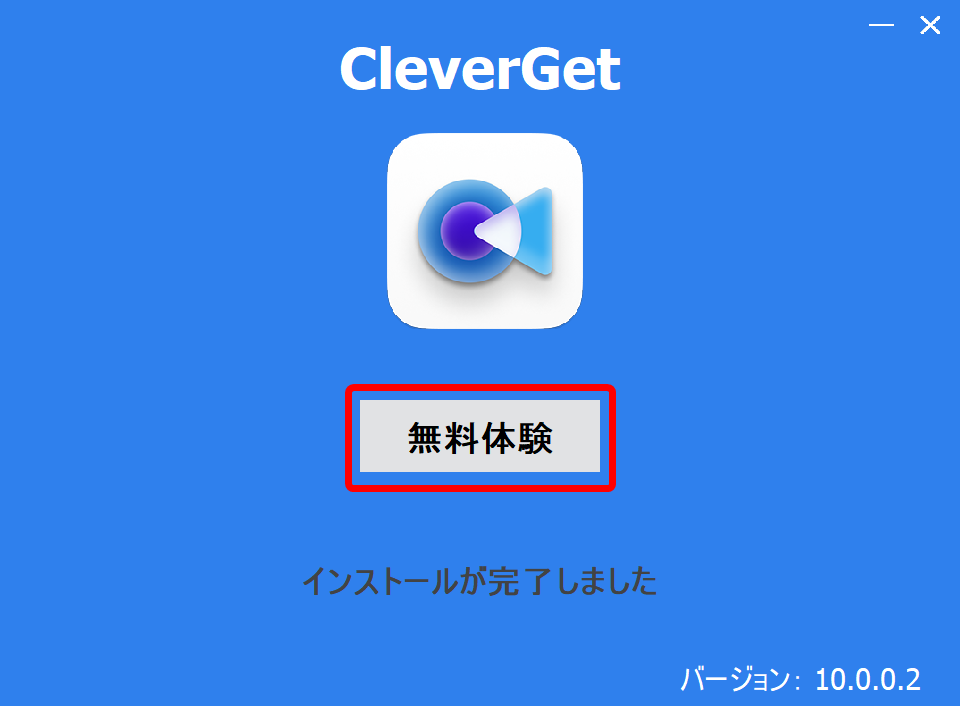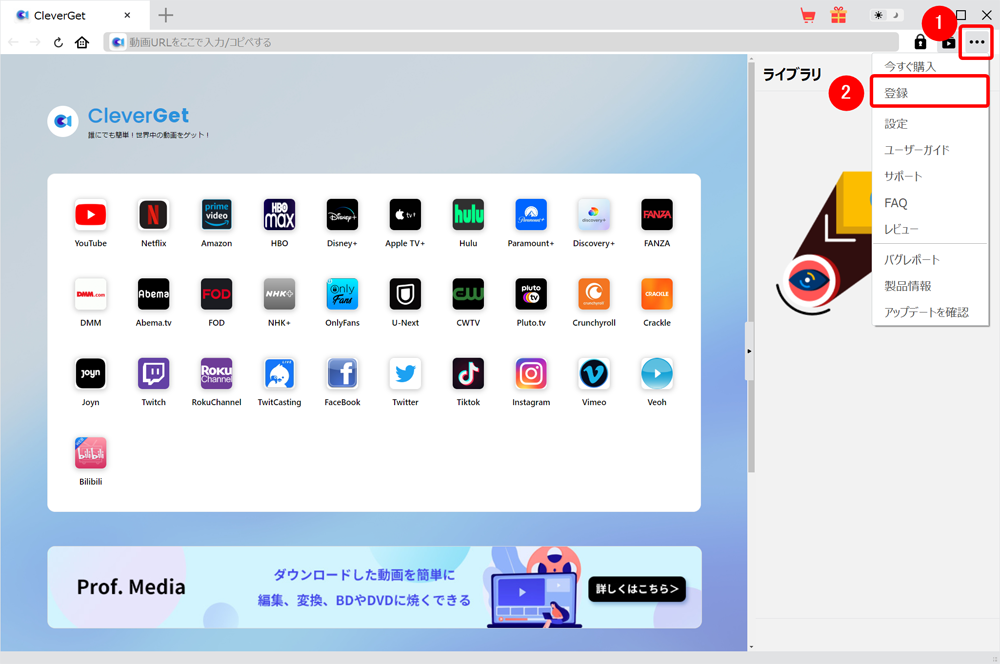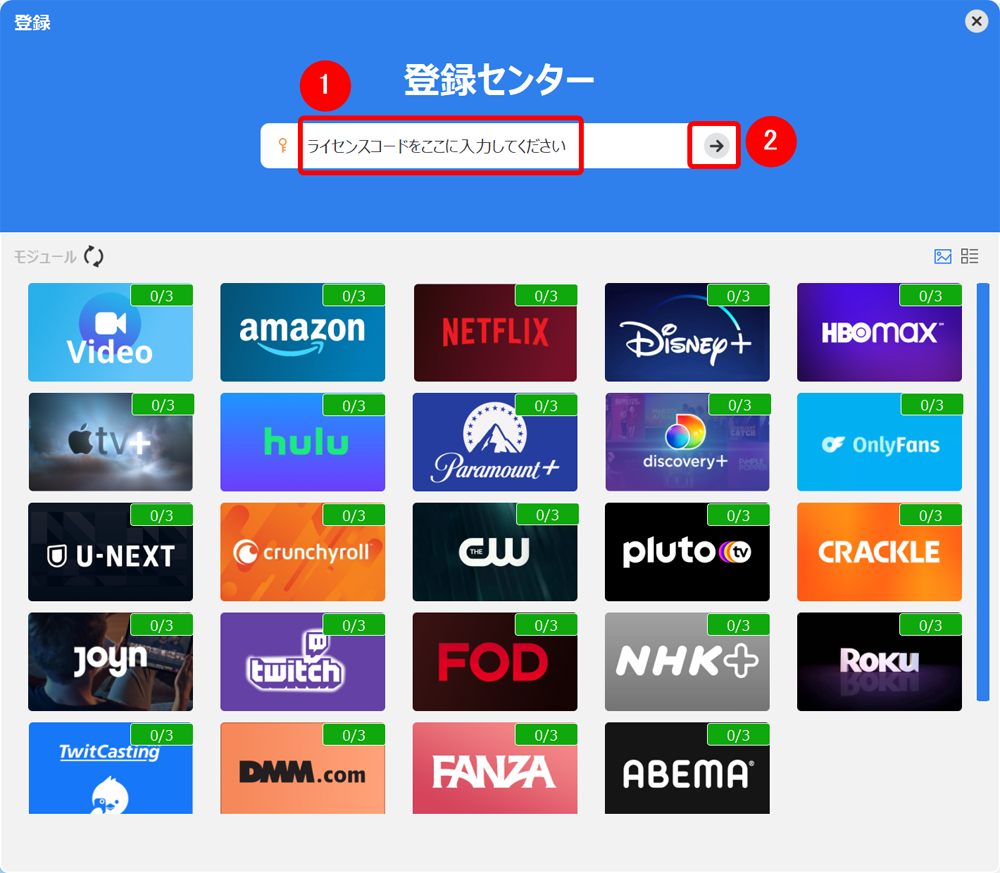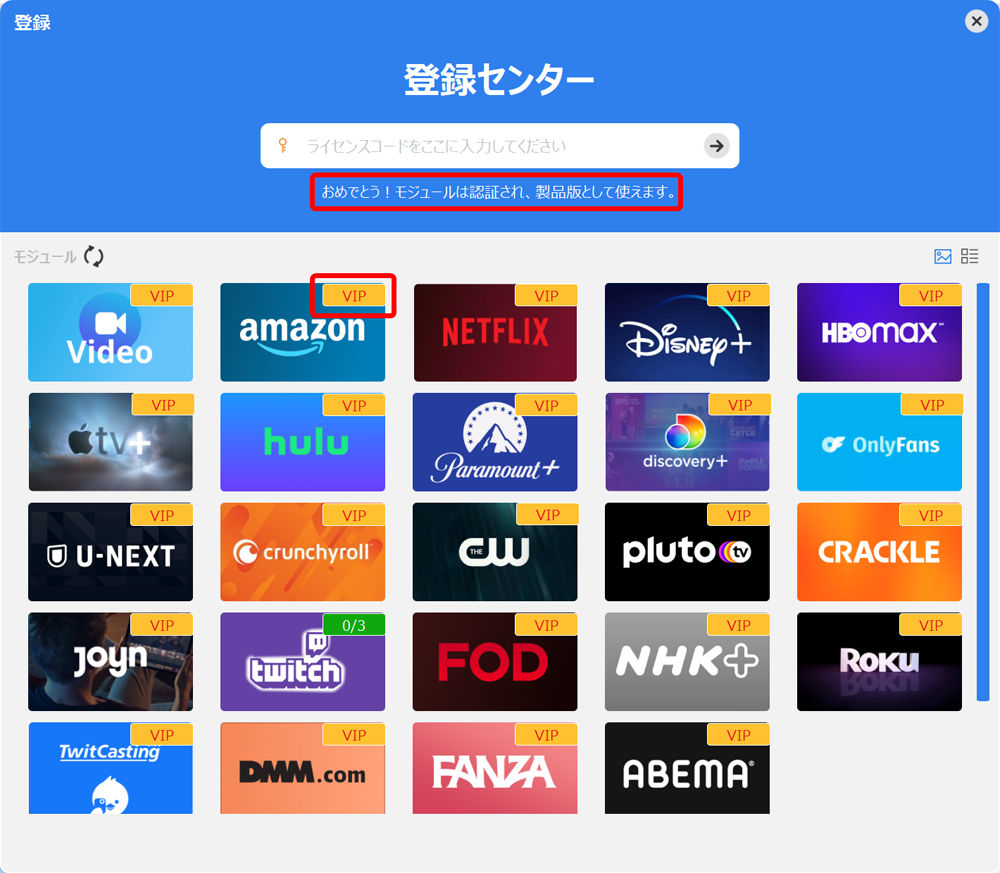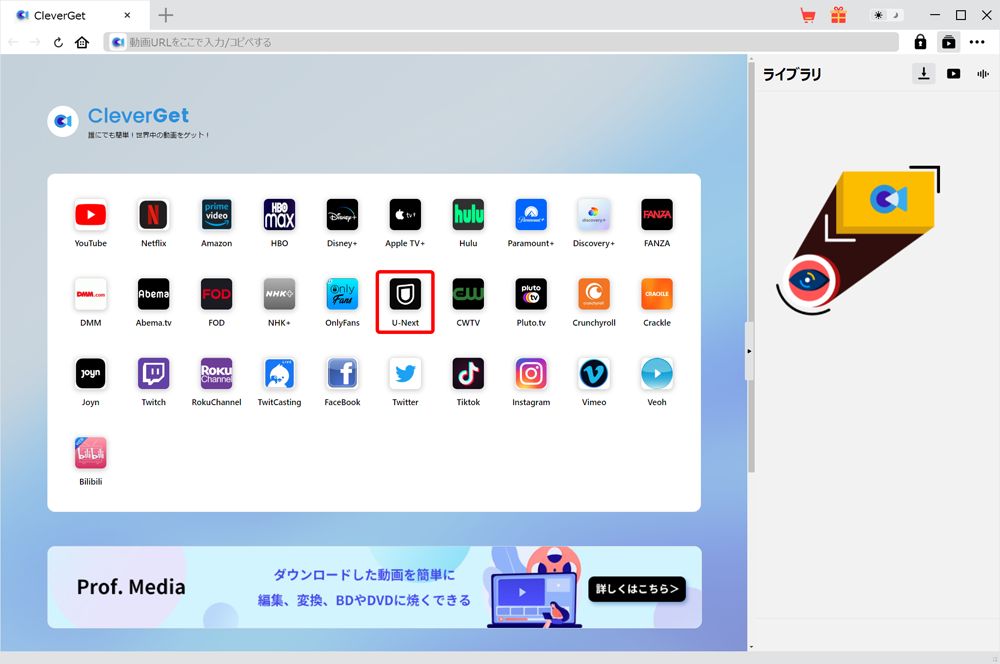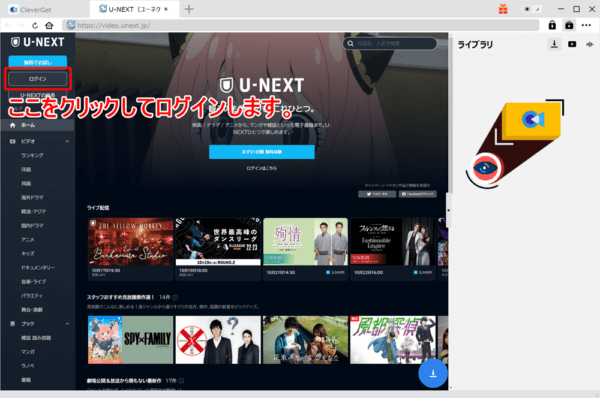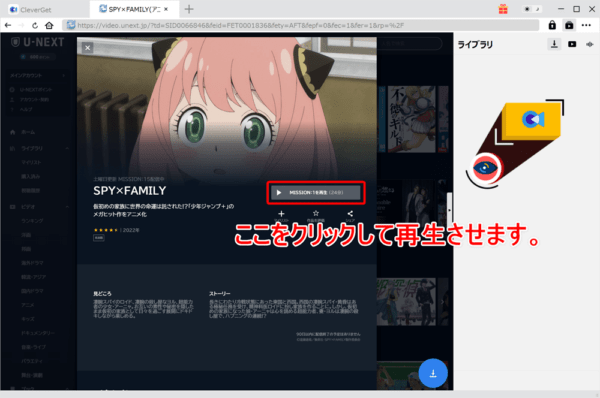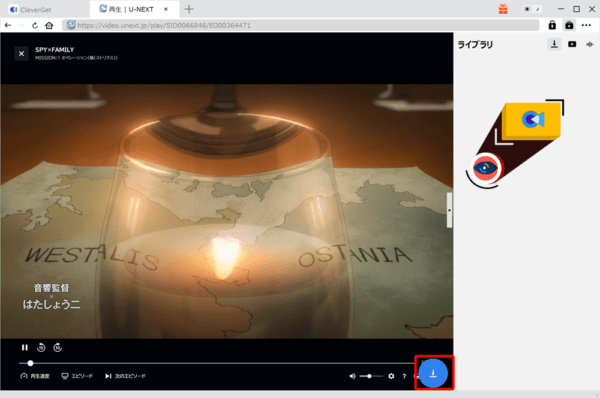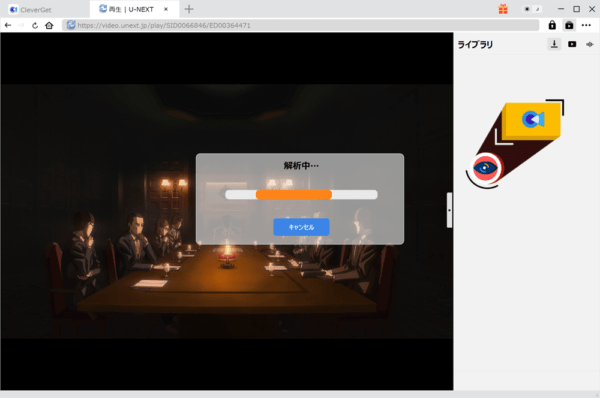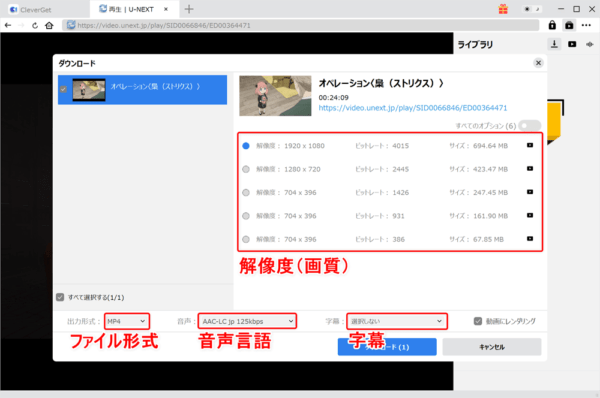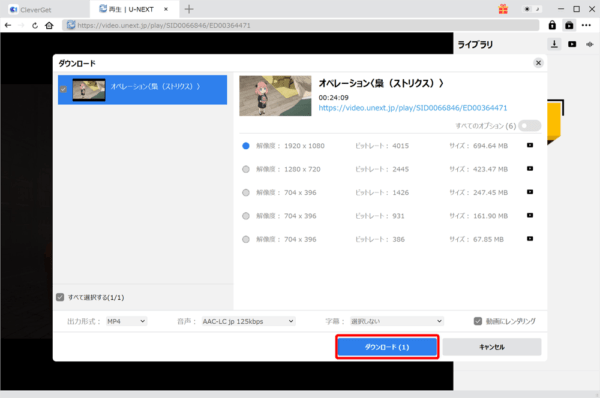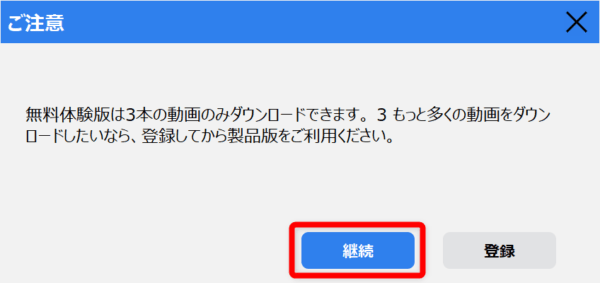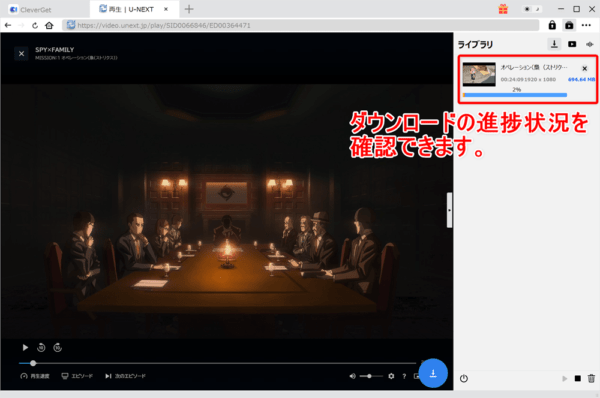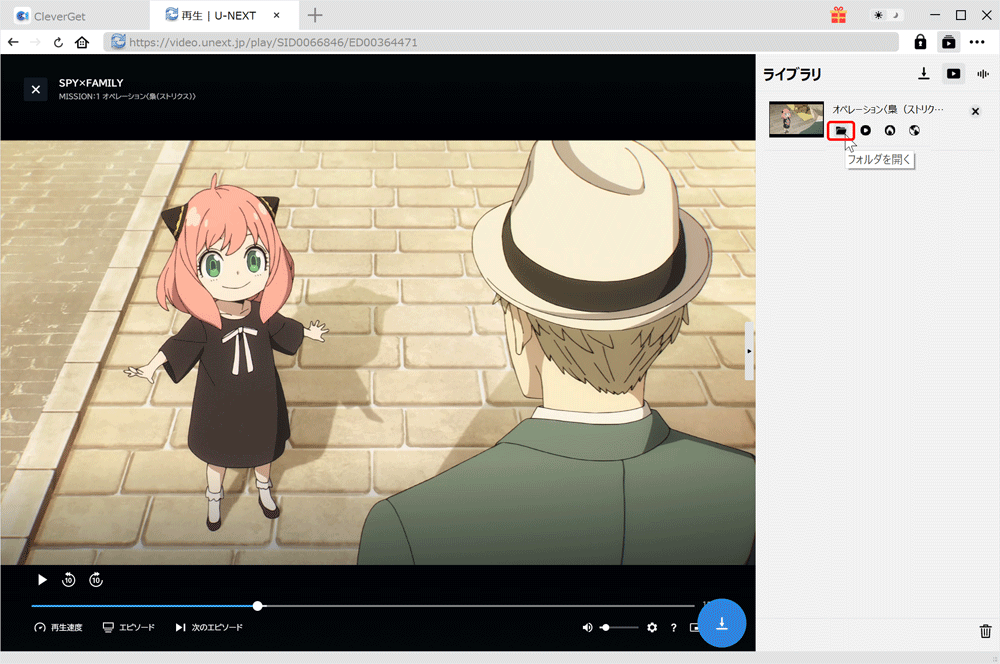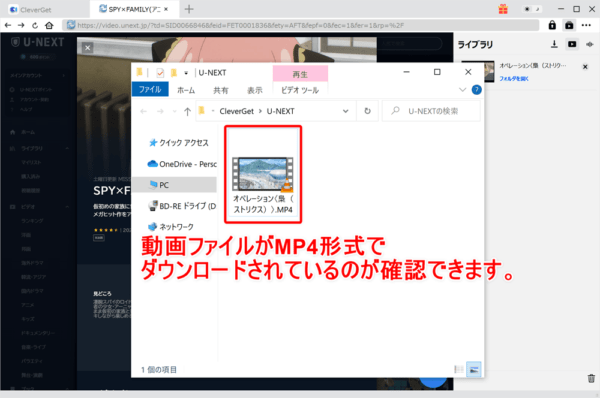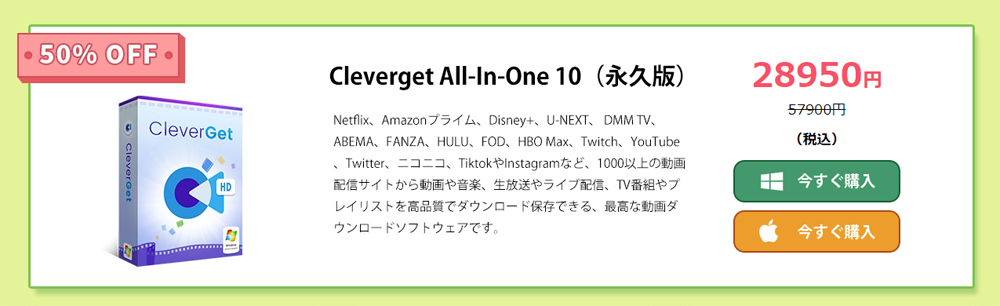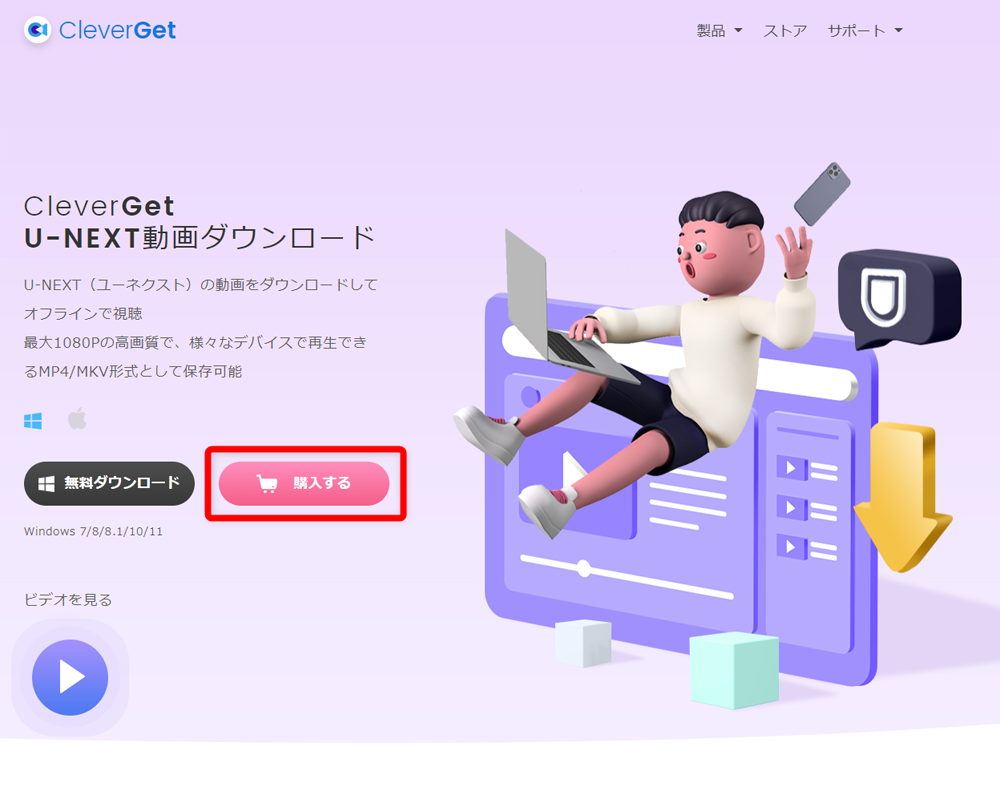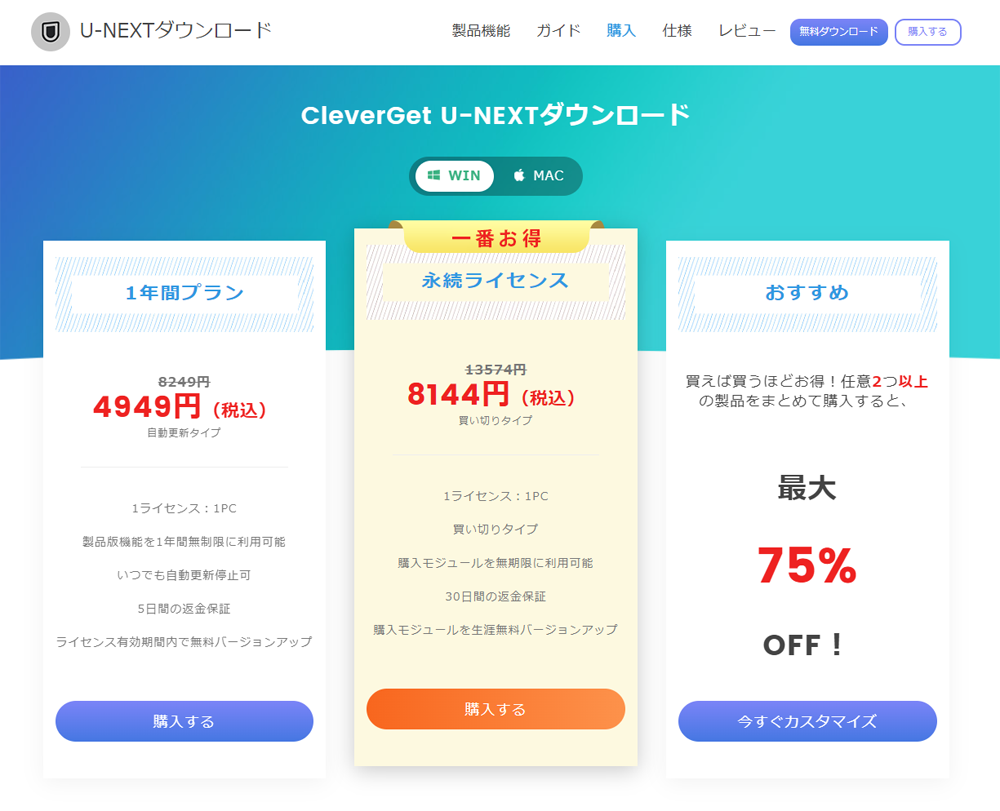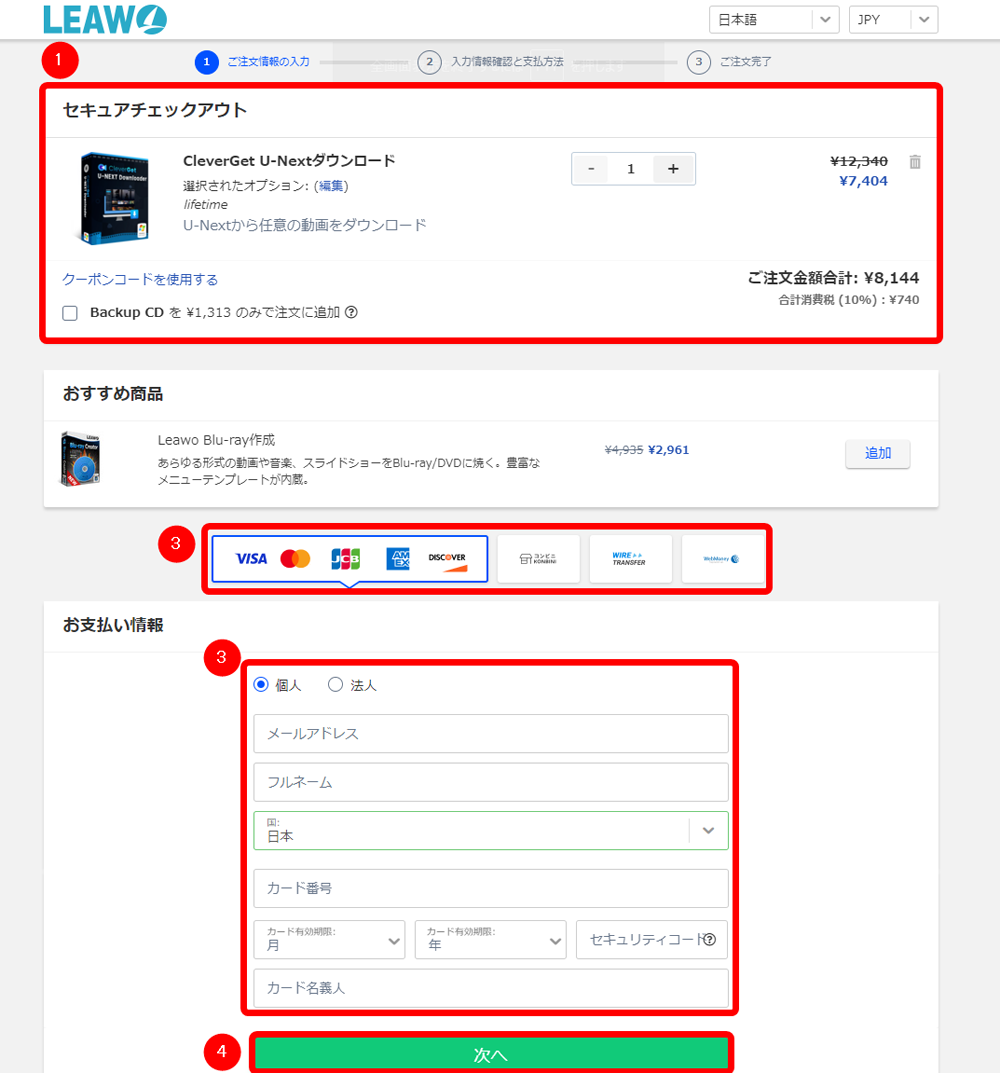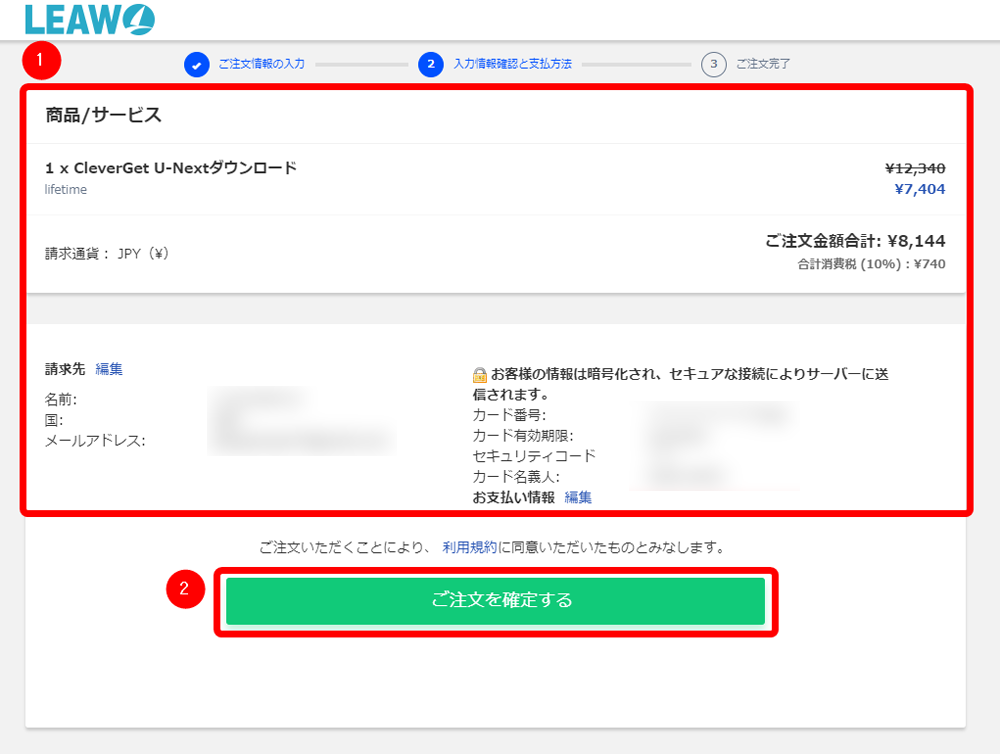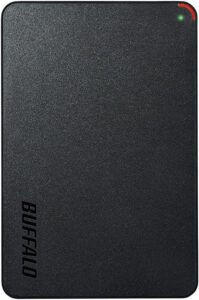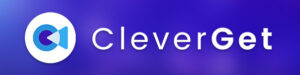- 動画配信サービス「U-NEXT」の配信動画コンテンツを画面録画してパソコンに永久保存する方法
- VOD動画ダウンロードソフト「CleverGet U-NEXT動画ダウンロード」を使ってMP4形式の動画ファイルをダウンロードする具体的な手順
「CleverGet」とは?
「CleverGet」とは、特定の動画配信サービスの動画コンテンツをパソコン上で再生可能な形式の動画ファイルに変換してダウンロードすることができるVODダウンロードソフトです(Win/Mac対応)。
「CleverGet」シリーズの中でU-NEXTの動画コンテンツをダウンロードすることに特化したソフトが「CleverGet U-NEXT動画ダウンロード」です。 実際にCleverGetを使ってダウンロードした動画を再生すると、以下のような感じで視聴することができます。 (パソコン以外にスマートフォンやタブレット上でも再生することができます) 
U-NEXTに対応する「CleverGet U-NEXT動画ダウンロード」
実際にダウンロードした動画を再生した様子
U-NEXT独占見放題タイトル「ハウス・オブ・ザ・ドラゴン シーズン1」
U-NEXTには既に公式サービスとしてダウンロード機能が提供されていますが、「CleverGet」を使ったダウンロードには公式ダウンロード機能では得られないメリットがあります。 そのメリットとは、 以上のようなものが挙げられます。 正直なところ、別途料金がかかって視聴期限まであるレンタル動画をダウンロードしてパソコンに永久保存できるだけでも「CleverGet」には十分な利用価値があります。 レンタル動画をダウンロードできると、具体的に次のような恩恵が受けられます。
例えば新作映画1本レンタル500円、セル2,000円とした場合、単純計算でセル版からレンタル版に切り替えるだけで1本あたり1,500円も浮きます。 これならソフトの購入費用もすぐに回収できるので、「CleverGet」はかなりコスパの良いソフトだと思いますよ。 お伝えしてきたように、 これらのメリットを考慮すれば、年間ライセンス5,000円、永久ライセンス8,000円の「CleverGet」は決して高い買い物ではないし、利用する価値が大いにあると感じませんか? 動画を視聴することが大好きな方にとっては夢のようなツールなので、ぜひこの機会に無料お試し版でその利用価値を確かめてみてはいかがでしょうか? ダウンロードリンク【無料版】「CleverGet U-NEXT動画ダウンロード」をダウンロードする|CleverGet公式サイト 現在「CleverGet」公式サイトでスペシャルセール実施中!! 最大50%OFFのお得なビッグセールは下記までの期間限定です。 2025年10月20日(月) 早期にキャンペーン終了する場合もあるので、この機会をお見逃しなく!
U-NEXTをダウンロードできることのメリット
レンタル動画をダウンロードできるだけでも価値アリ

コスパの良さを考えると「CleverGet」はお得感アリ
「CleverGet U-NEXT動画ダウンロード」をインストールする
まずは「CleverGet U-NEXT動画ダウンロード」をパソコンにインストールしましょう。
1.「CleverGet U-NEXT動画ダウンロード」をダウンロードする
下記リンクからCleverGet公式サイトにアクセスしたら、「無料ダウンロード」をクリックして「CleverGet U-NEXT動画ダウンロード」のインストーラーをダウンロードしましょう。
ダウンロードリンク【無料版】「CleverGet U-NEXT動画ダウンロード」をダウンロードする(Win/Mac共通)|CleverGet公式サイト
2.「CleverGet U-NEXT動画ダウンロード」をインストールする
ダウンロードしたファイル(ファイル名「cleverget_setup.exe」)をダブルクリックしてインストーラーを立ち上げます。
インストーラーが表示されたら、次の流れで操作します。
- 「ライセンス契約に同意する」にチェックを入れる
- 「インストール」をクリック
するとインストール作業が始まるので、完了までしばらく待ちます。 「インストールが完了しました」と表示されたらインストール完了です。 「無料体験」をクリックしてCleverGet U-NEXT動画ダウンロードを立ち上げましょう。 初めてソフトを立ち上げたときソフトの操作方法をザっと説明してくれる「はじめてガイド」が表示されるので、必要に応じて見ておくといいでしょう。 既に「CleverGet U-NEXT動画ダウンロード」のライセンスを持っている場合は、ソフト立ち上げ直後に認証作業を行っておくといいでしょう。 まず操作画面右上にある三点マークをクリックしてメニューを開いて「登録」をクリックします。 ライセンスコードの入力画面が表示されたら「ライセンスコードをここに入力してください」と書かれたフォームにライセンスコードを入力して矢印アイコンをクリックします。 「モジュールは認証され、製品版として使えます」と表示されて、各動画配信サービスのアイコン上の表示が「0/3」から「VIP」に変わったら登録完了です。
続いてインストールした「CleverGet U-NEXT動画ダウンロード」を使って、U-NEXTの動画コンテンツをMP4形式の動画ファイルで画面録画(=ダウンロード)していきます。 まずは画面録画したい動画配信サービスを選択してログインしましょう。 操作画面中央に表示されている各VODサービスのアイコンの中から「U-Next」をクリックします。 U-NEXTのトップページが表示されたら、画面右上の「ログイン」をクリックしてID・パスワードを入力してログインしましょう。 ログインできたら画面録画(=ダウンロード)したい動画タイトルのページにアクセスして、再生させます。 動画が再生されたら操作画面右下にあるブルーの矢印アイコンをクリックしましょう。 「解析中」と表示されるので、完了するまでしばらく待ちます。 解析が終わると動画のダウンロード画面が表示されます。 ここでは動画の「画質」「ファイル形式」「音声」「字幕」を指定できます。 それぞれの項目を指定し終わったら「ダウンロード」をクリックします。 無料版の「CleverGet U-NEXT動画ダウンロード」を使っている場合は「ご注意」というポップアップ表示がされますが、気にせず「継続」をクリックしましょう。 するとダウンロードの進捗状況が表示されて、動画のダウンロードが始まります。 ダウンロードが完了するまでしばらく待ちましょう。
マウスカーソルをダウンロードが完了した動画の表示の上に合わせるとフォルダアイコンが出てくるので、これをクリックします。 するとダウンロードした動画の保存先が表示されて、動画ファイルを確認することができます。 以上が「CleverGet U-NEXT動画ダウンロード」を使って配信動画を画面録画(=ダウンロード)する方法になります。 ここまでの解説で「CleverGet U-NEXT動画ダウンロード」を使えばカンタンな操作で動画をダウンロード保存できることがお分かりいただけたと思います。 ただ残念ながら無料体験版ではダウンロードできる回数が3回に制限されています。
そうした理由から、今後もU-NEXTの配信動画をダウンロードし続けたい方は、有料ライセンス版を購入することをオススメします。 ちなみにU-NEXT以外の動画配信サービスもダウンロードするなら、複数の動画配信サービスのダウンロード機能がひとつになった「CleverGet All-In-One」が圧倒的にお得です。 他にも様々なVODサービス・動画共有サービスのダウンロードが可能なソフトが約2.9万円で買えるので、コストパフォーマンスは最高です! ダウンロードリンク「CleverGet All-In-One」をチェックしてみる|CleverGet公式サイト ここでは「CleverGet U-NEXT動画ダウンロード」の有料ライセンス版を購入する流れについてザっと解説していきます。 まずは下記リンクからCleverGet公式サイトにアクセスして「購入」をクリックします。 ダウンロードリンクCleverGet U-NEXT動画ダウンロード|CleverGet公式サイト ライセンスの選択画面が表示されたら、お好みのライセンス期間の「購入する」ボタンをクリックしましょう。 (2つ以上の動画配信サービスのライセンスをお得に合わせ買いするなら「今すぐカスタマイズ」をクリックしましょう)
注文情報の入力画面が表示されたら、次の流れで操作します。 内容に間違いがないことを確認したら「ご注文を確定する」をクリックします。 これで購入完了です。
この記事ではU-NEXTの配信動画を画面録画できるダウンロードソフト「CleverGet U-NEXT動画ダウンロード」の使い方などについて解説してきました。 「CleverGet U-NEXT動画ダウンロード」を使えば、カンタン操作でU-NEXTの配信動画をダウンロードしてパソコンに永久保存できます。 特に有料動画を購入・レンタルしている方にとって非常に利用価値があるソフトなので、ぜひこの機会に無料体験版でその価値を実感してみてほしいと思います。 ダウンロードリンク【無料版】「CleverGet U-NEXT動画ダウンロード」をダウンロードする|CleverGet公式サイト 現在「CleverGet」公式サイトでスペシャルセール実施中!! 最大50%OFFのお得なビッグセールは下記までの期間限定です。 2025年10月20日(月) 早期にキャンペーン終了する場合もあるので、この機会をお見逃しなく! 動画配信サービスの配信動画は1本あたり数百MBから1GBほどあるので、ダウンロードを繰り返しているとパソコンのハードディスク容量は不足してしまいます。 そんなときはわりとリーズナブルな価格で手に入る外付けハードディスクを用意するのが割安なのでオススメです。 バッファロー製のポータブルHDD「HD-PCFS1.0U3-BBA」は「ハードディスク容量の大きさ」「持ち運びやすさ」「リーズナブルな価格」のバランスに優れたハードディスクです。 1TB(約1000GB)の容量があるので、動画1本1GBとすると約1000本は保存できます。 手のひらに収まるサイズ感で150gの軽量さなので、持ち運んで利用する場合にも最適ですよ。 Amazon.co.jp限定のバッファロー製外付けHDD「HD-AD2U3」は「大きなハードディスク容量」と「リーズナブルな価格」が両立した最高コスパなハードディスクです。 2TB(約2000GB)の容量があるので、動画1本1GBとすると約2000本の保存ができる計算になります。 携帯性には優れていませんが、圧倒的にコストパフォーマンスが高いのでプライス重視で選ぶならかなりオススメです。 CleverGetはU-NEXT以外の動画配信サービスのダウンロードにも対応しています。 詳しくは下記のまとめ記事からチェックしてみましょう。

ライセンス認証する場合

「CleverGet U-NEXT動画ダウンロード」で動画を画面録画する手順
1.VODサービスを選択してログインする
2.配信動画をダウンロードする

3.ダウンロードした動画を確認する
無料体験版では3つの動画しかダウンロードできません・・・

複数の動画配信サービスの配信動画をダウンロードするなら「オールインワン」がお得!
「CleverGet U-NEXT動画ダウンロード」の購入手順


まとめ
「CleverGet」でU-NEXTの動画を私物化しましょう!
パソコンのハードディスク容量が不足する前に・・・
持ち運びやすさ・コンパクトさで選ぶ
圧倒的なコスパの高さで選ぶ

CleverGetで画面録画できるVODサービスは他にもあります!