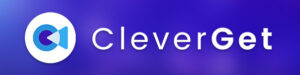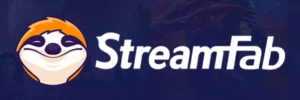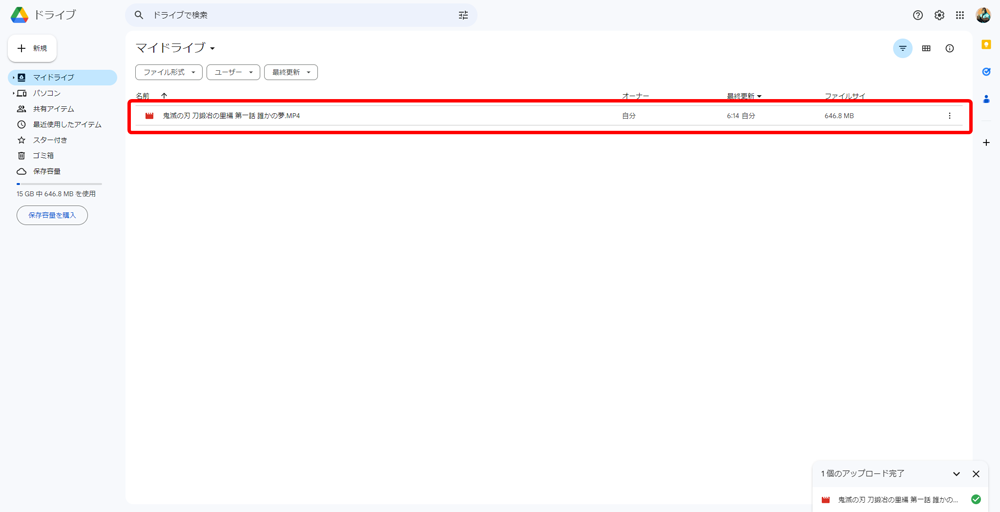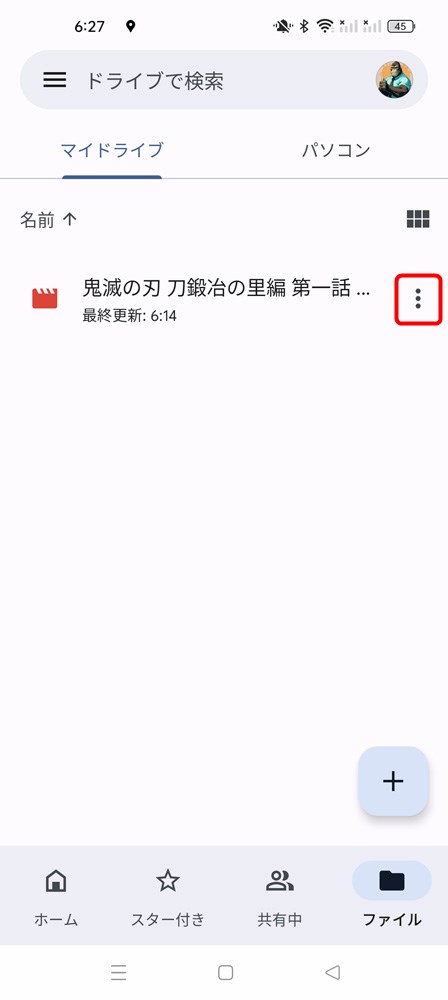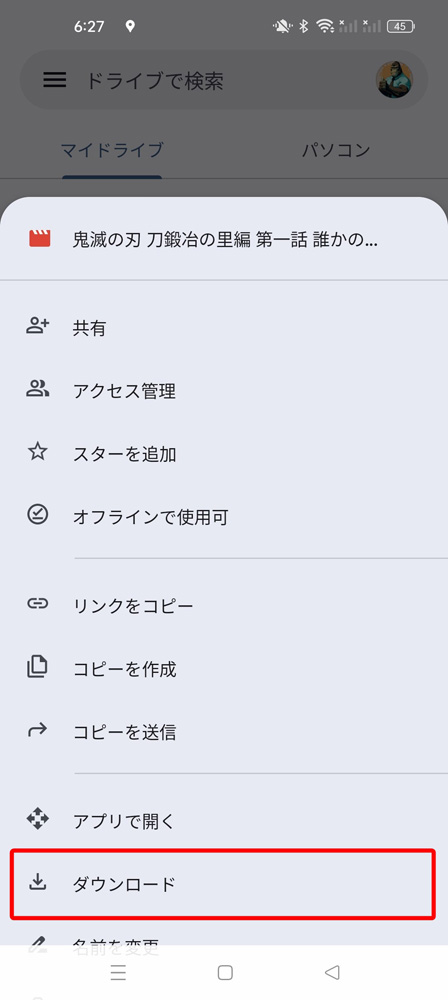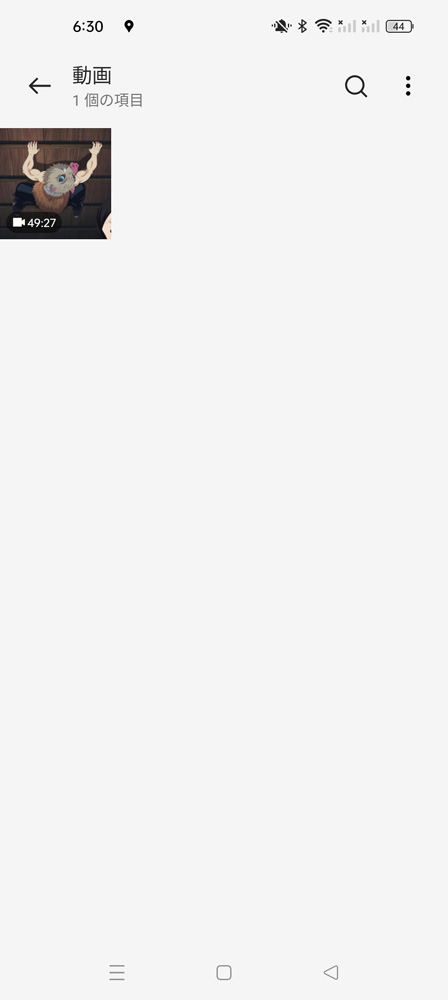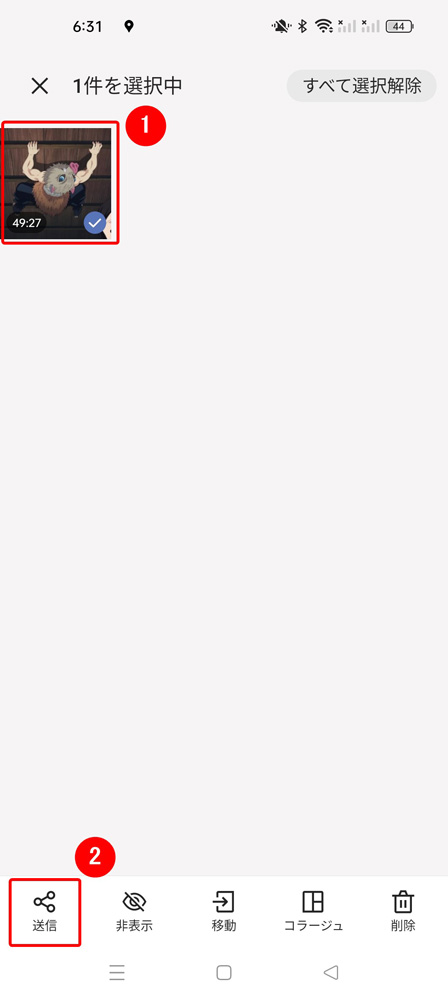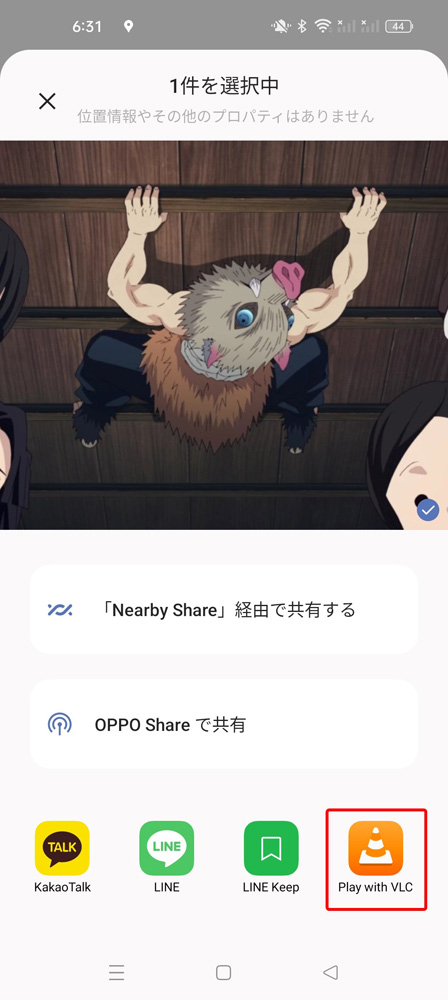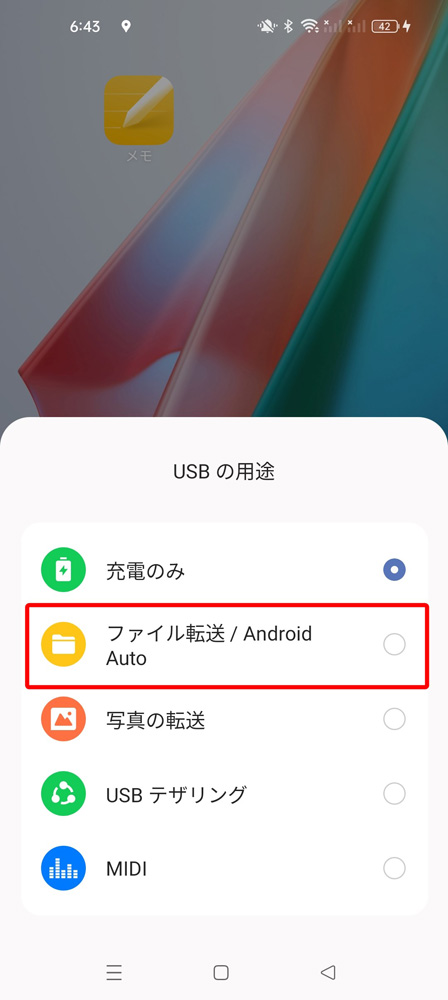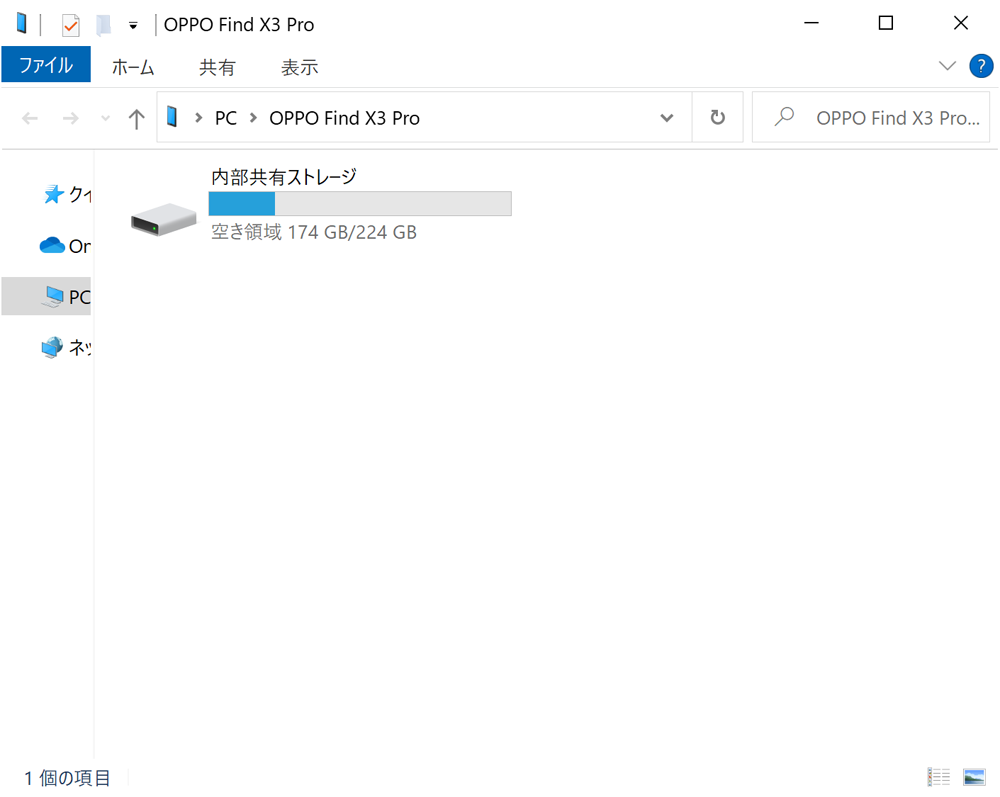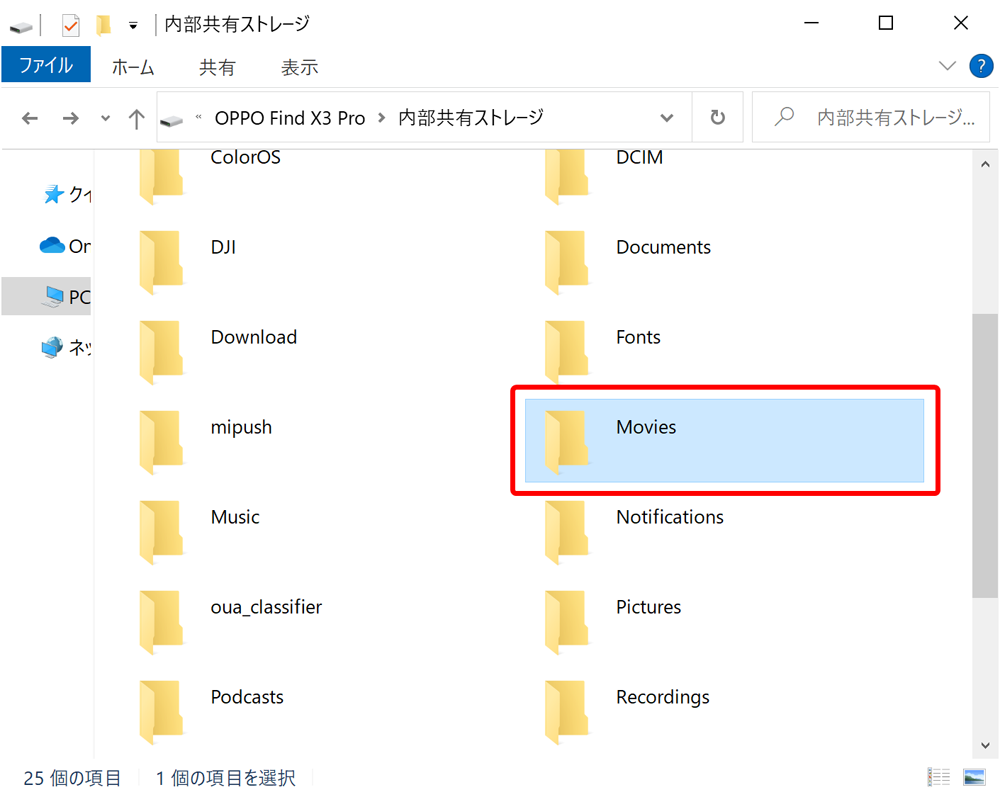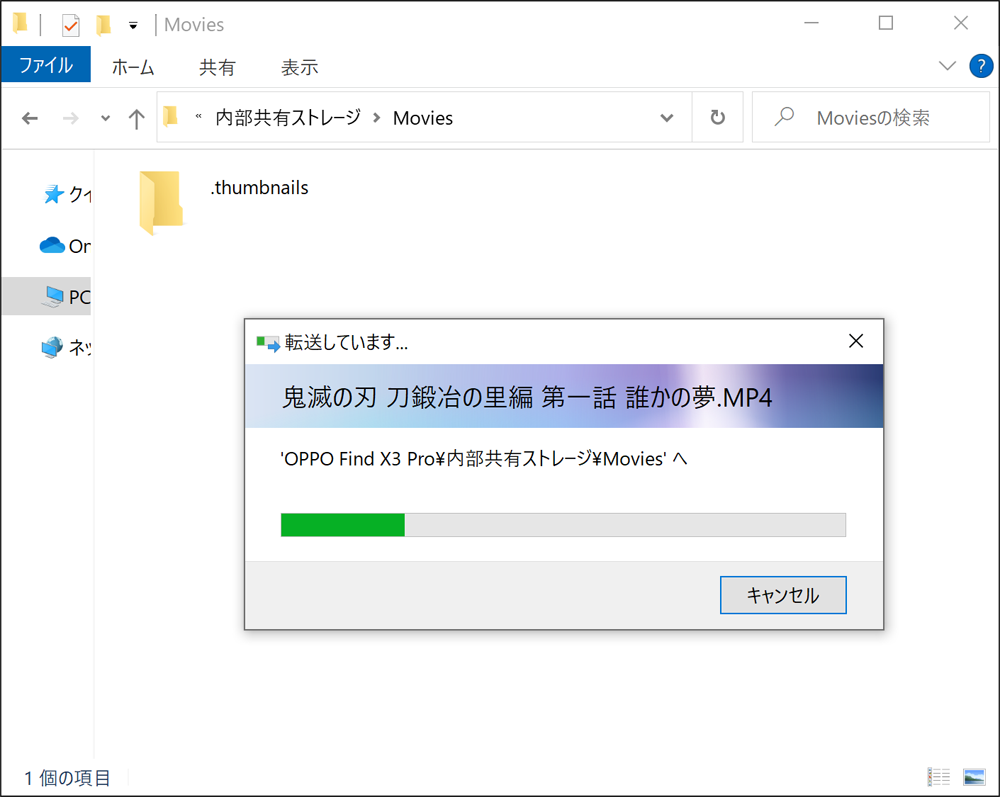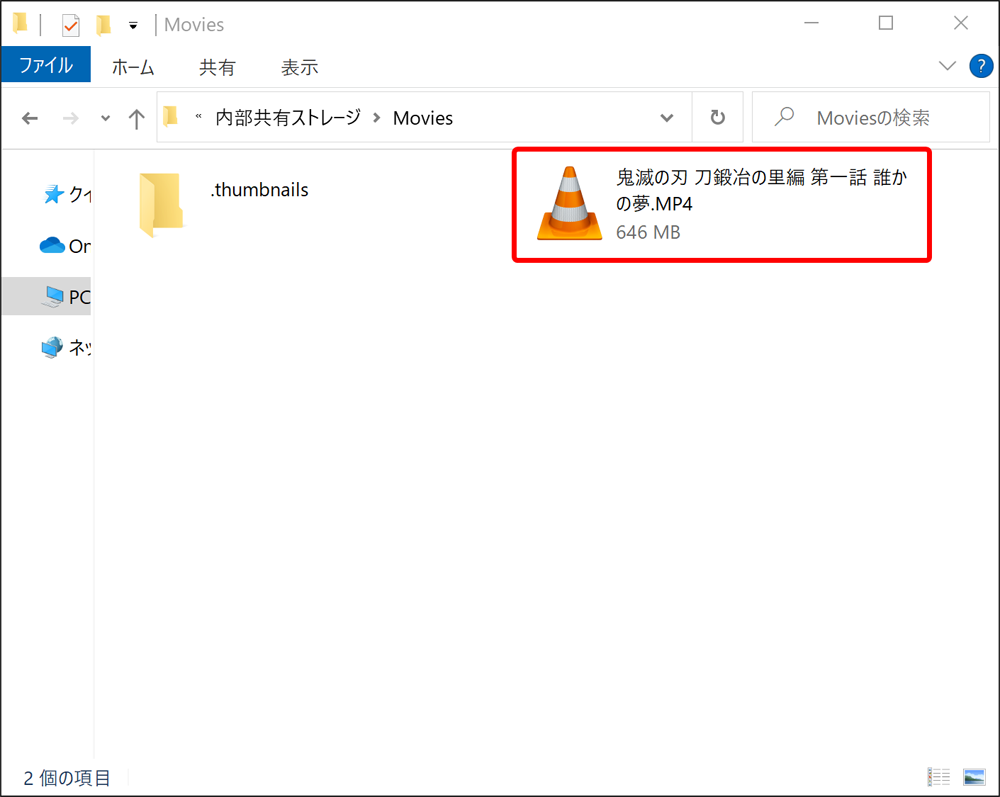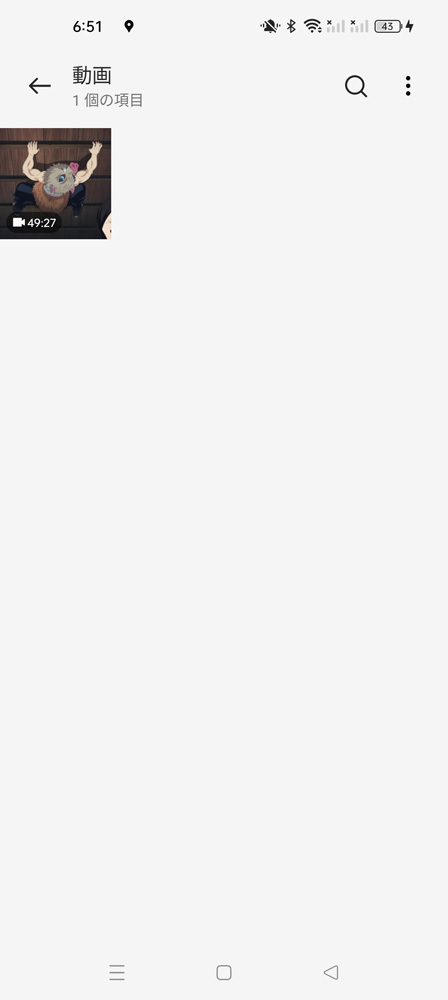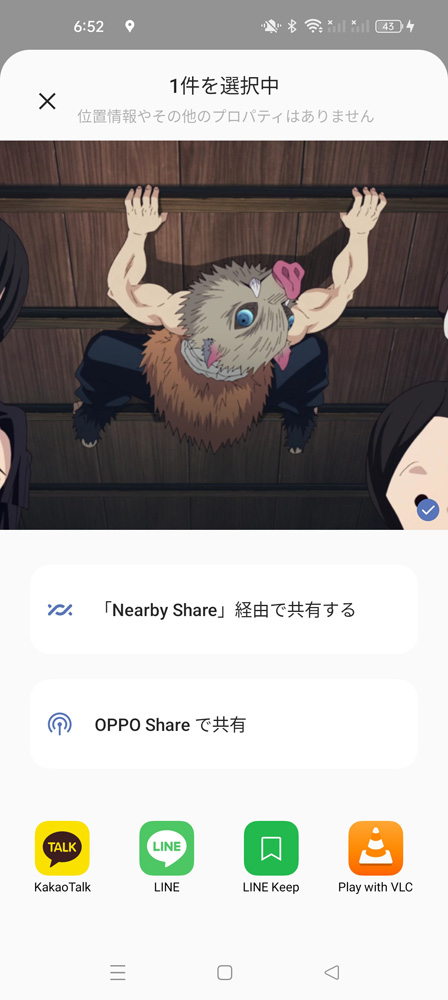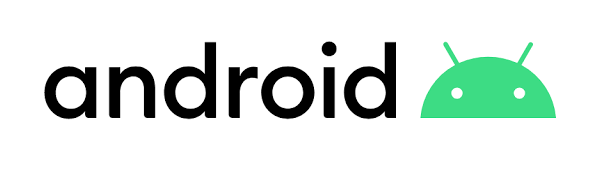
- 動画配信サービスの動画コンテンツをダウンロードしたMP4動画ファイルをスマホ・タブレットに入れて視聴する方法
- androidスマホにMP4動画ファイルを同期して、動画視聴する具体的な手順
MP4動画ファイルを用意する
まずは肝心のMP4形式の動画ファイルを用意しましょう。
ここではオンラインストレージサービスを使って、データ通信でMP4動画ファイルをandroidスマホに入れて視聴する方法について解説していきます。 ここでは無料で使える「Googleドライブ」を使って解説していきます。 まずはandroidスマホに入れたいMP4動画ファイルをGoogleドライブにアップロードしましょう。 (Googleドライブにアップロードする方法はいくつかありますが、ここではブラウザで開いたGoogleドライブのページを介して動画をアップロードしました) 続いてandroidスマホのGoogleドライブアプリを立ち上げましょう。 先ほどアップロードしたMP4動画ファイルが確認できるので、ファイル名の右側にある三点マークをタップします。 新たに表示されるメニューにある「ダウンロード」をタップして、動画をダウンロードします。 ダウンロードが完了すると、「写真」アプリにMP4動画ファイルが保存されているのが確認できます。 そのまま「写真」アプリ内でも視聴できますが、メディアプレーヤーアプリで視聴する場合はMP4動画ファイルを選択して「送信」を選択します。 そしてサムネイル表示されているアプリの一覧からお持ちのメディアプレーヤーアプリを選択すればOKです。 メディアプレーヤーアプリを使うと、こんな感じで視聴することができますよ。 ここではUSBケーブルを使って、androidスマホとパソコンを有線接続してMP4動画ファイルを入れる方法について解説していきます。 まずはUSBケーブルを使ってandroidスマホをパソコンに接続しましょう。 接続するとスマホ画面にいくつかの選択肢が表示されるので「ファイル転送/Android Auto」をタップします。 すると自動的にエクスプローラーが立ち上がってandroidスマホ内のストレージにアクセスできる「内部共有ストレージ」が表示されます。 表示された「内部共有ストレージ」の中にある「Movie」フォルダを開きます。 「Movie」フォルダを開いたら、この中にandroidスマホで視聴したいMP4動画ファイルを入れます。 「Movie」フォルダ内にMP4動画ファイルが確認できればOKです。 androidスマホの「写真」アプリを立ち上げると、先ほど「Movie」フォルダに入れた動画が確認できます。 そのまま「写真」アプリ経由で視聴してもOKですし、もちろん動画を長押しして「送信」からメディアプレーヤーアプリを選択して視聴してもOKです。 この記事では動画配信サービスの動画コンテンツをダウンロードしたMP4形式の動画ファイルをandroidスマホで視聴する方法について解説してきました。 お伝えしたようにMP4形式の動画ファイルをandroidスマホに入れて視聴する方法は、いたってシンプルです。 動画配信サービスの動画をダウンロードできる環境が整っていれば、あとはひと手間かけるだけで外出先でVOD動画をオフライン視聴できるので、ぜひこの機会に実践してみてほしいと思います。 
「CleverGet」まとめ記事
「StreamFab」まとめ記事
【同期方法1】オンラインストレージサービスを使う
1.MP4動画ファイルをGoogleドライブにアップロードする
2.スマホのGoogleドライブアプリからMP4動画ファイルをダウンロードする
【同期方法2】USBケーブルでandroidスマホとパソコンを接続する
1.androidスマホをパソコンに有線接続する
2.エクスプローラー経由でMP4動画ファイルをスマホに入れる
まとめ
androidスマホに動画を同期して手軽に動画を楽しみましょう!