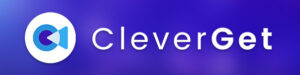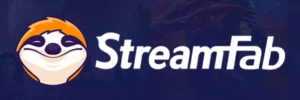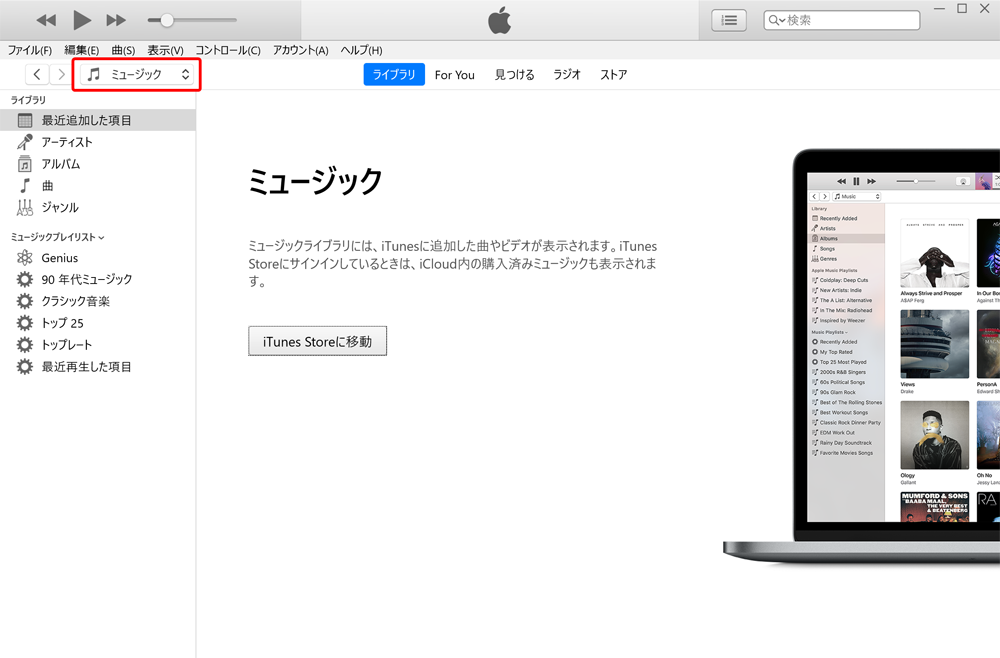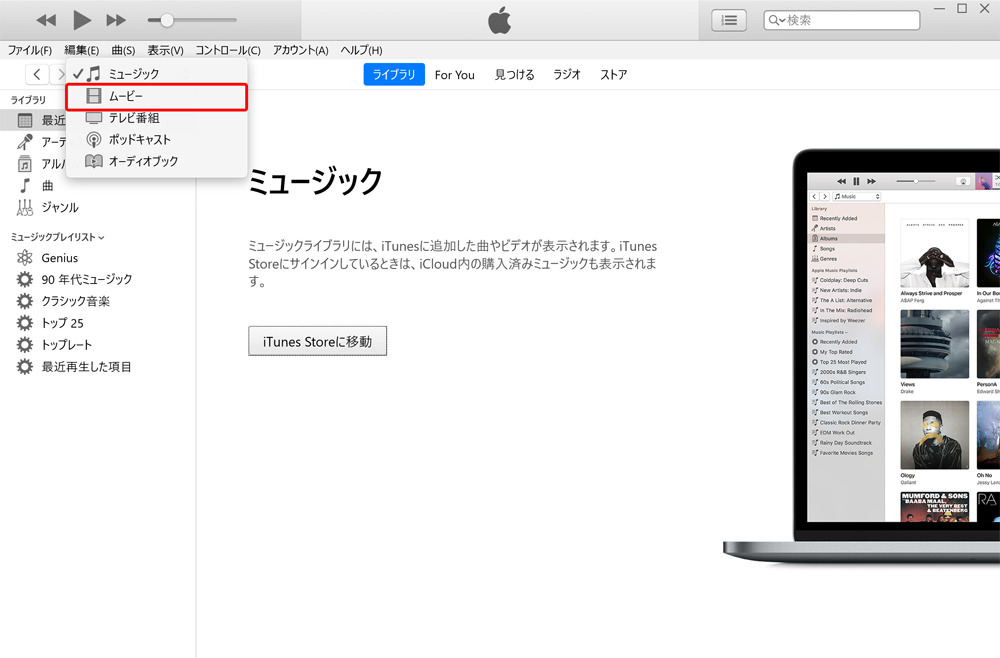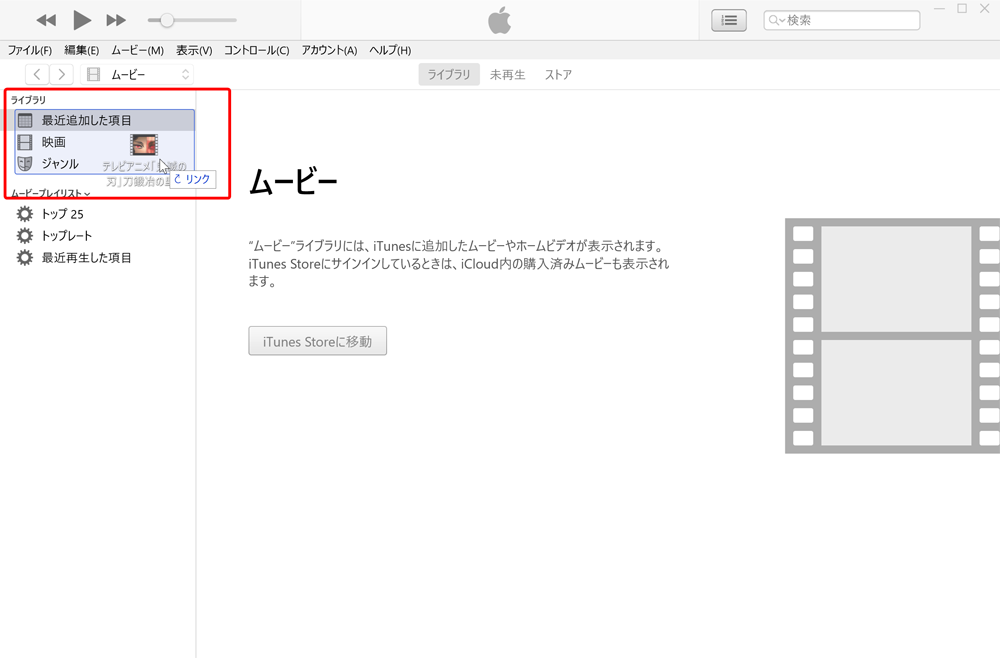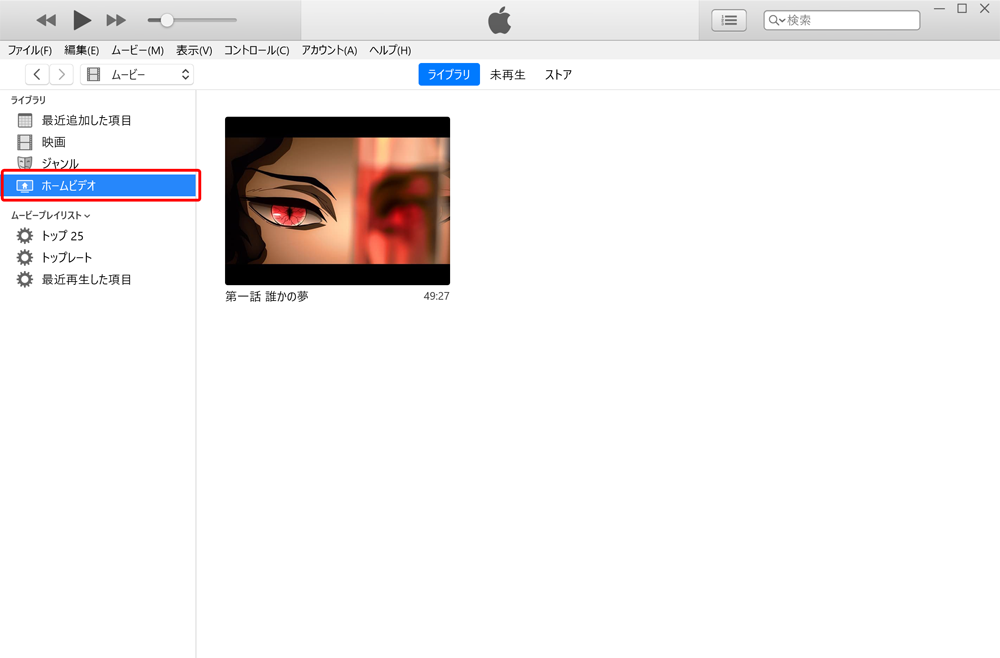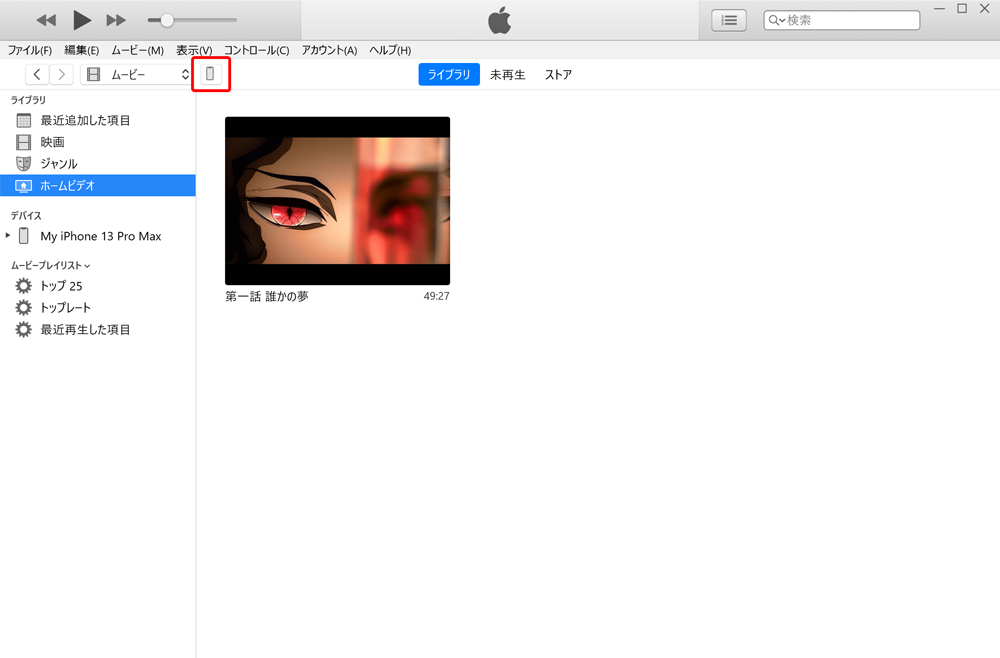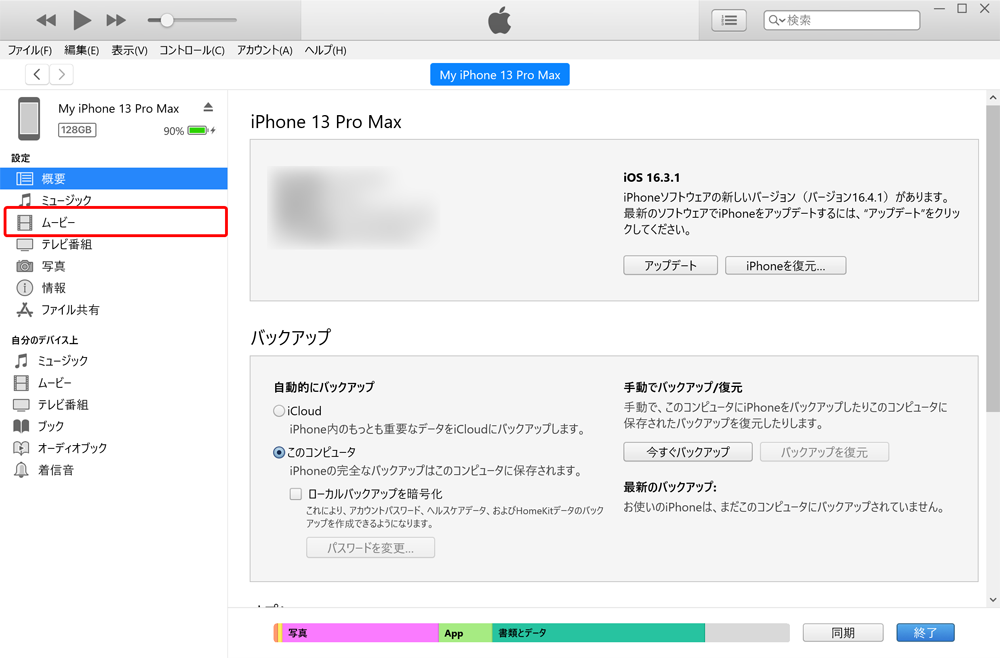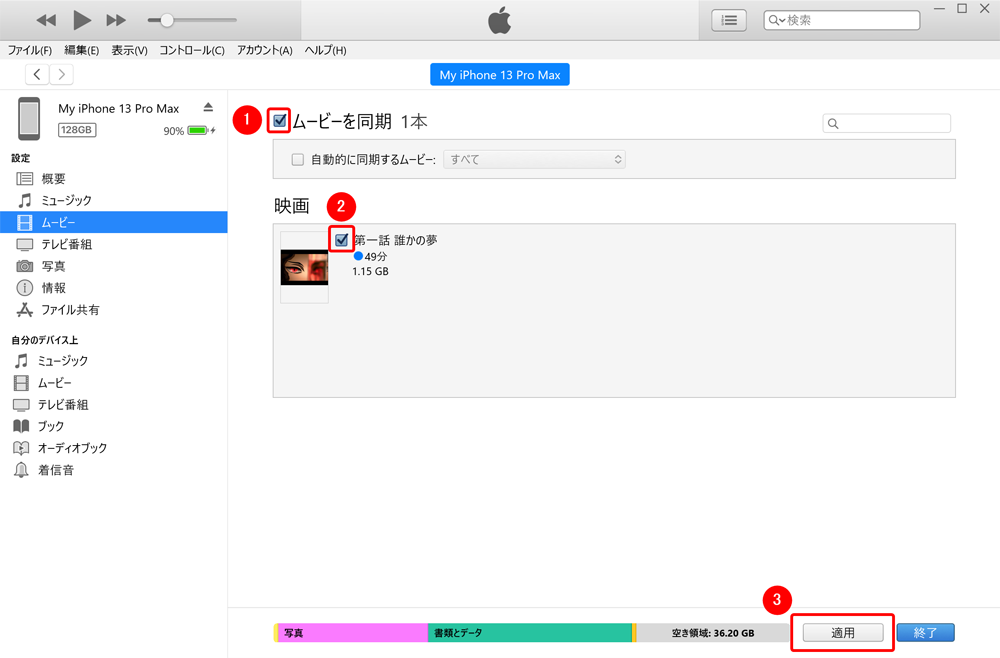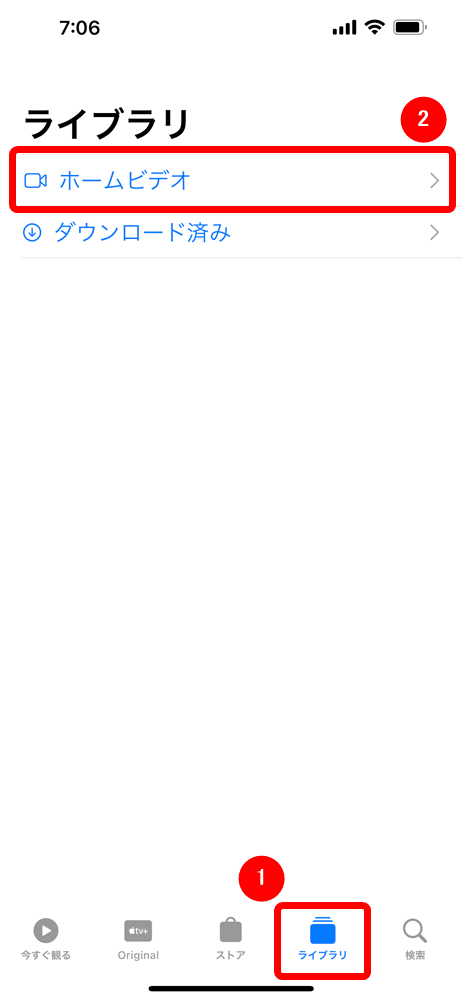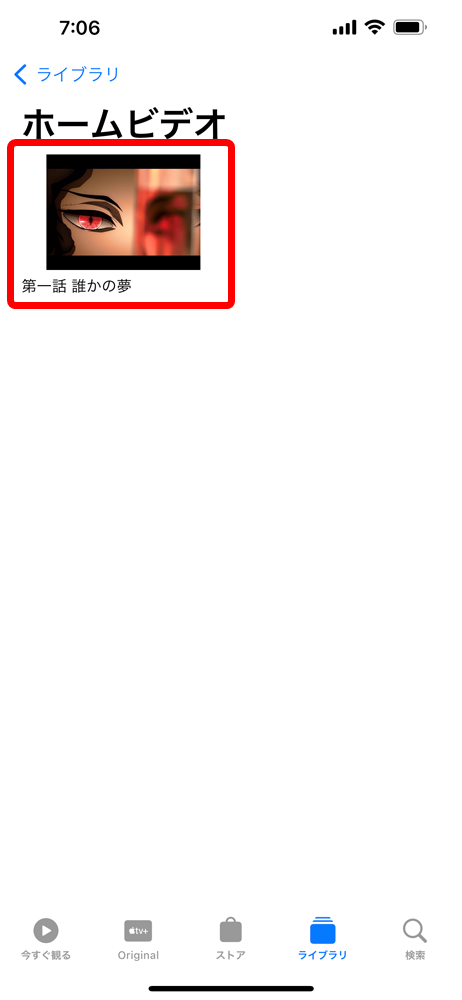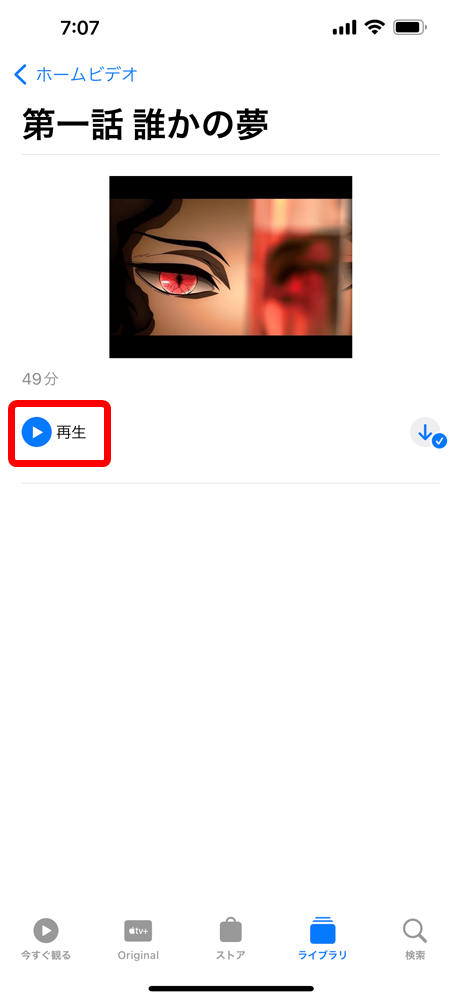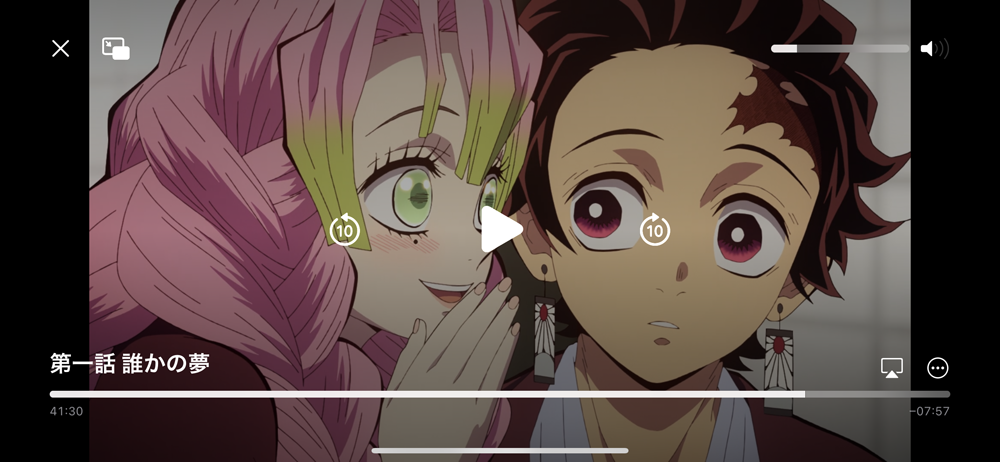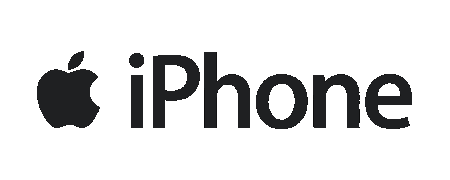
- 動画配信サービスの動画コンテンツをダウンロードしたMP4動画ファイルをスマホ・タブレットに入れて視聴する方法
- iPhoneにMP4動画ファイルを同期して、動画視聴する具体的な手順
MP4動画ファイルを用意する
まずは肝心のMP4形式の動画ファイルを用意しましょう。
MP4動画ファイルを用意したら、次はiTunesを起動させましょう。 もしパソコンにiTunesをインストールしていない場合は、下記リンクから無料ダウンロードしましょう。 ダウンロードリンク【無料】最新のiTunesをダウンロードする|アップル公式サイト iTunesをインストールしたら早速立ち上げて、MP4動画ファイルを登録しましょう。 iTunesが立ち上がったら、操作画面左上にある「ミュージック」と書かれたドロップダウンメニューをクリックします。 メニューの中にある「ムービー」を選択します。 画面が「ムービー」に切り替わったら、登録したいMP4動画ファイルをクリック&ドラッグでiTunesの中にドロップします。 (マウスポインタ付近に「リンク」と書かれた状態になったらマウスのクリックを解除してドロップすればOK) すると操作画面左の項目に「ホームビデオ」が表示されて、その中にMP4動画ファイルが登録されます。 これでMP4動画ファイルのiTunesへの登録は完了です。 MP4動画ファイルをiTunesに登録したら、あとはMP4動画ファイルをiPhoneに入れる(同期する)だけです。 iPhoneをパソコンにケーブル接続してしばらく待つとiTunesがiPhoneを認識してくれます。 操作画面上部にスマホマークが表示されたら、これをクリックします。 iPhoneの管理画面が表示されたら、操作画面左「ムービー」を選択します。 すると先ほど登録したMP4動画ファイルが表示されます。 「ムービーを同期」にチェックを入れて登録したMP4動画ファイルにもチェックを入れたら、操作画面右下「適用」をクリックしましょう。
MP4動画ファイルのiPhoneへの同期が完了したら、アップル公式アプリ「TV」を使うことで動画を見ることができます。 まずはアップル公式アプリ「TV」を立ち上げましょう。 アプリが立ち上がったら、画面下部「ライブラリ」をタップして「ホームビデオ」をタップします。 登録したMP4動画ファイルが表示されるので、これをタップします。 MP4動画ファイルの詳細が表示されたら「再生」をタップしましょう。
この記事では動画配信サービスの動画コンテンツをダウンロードしたMP4形式の動画ファイルをiPhoneで視聴する方法について解説してきました。 お伝えしたようにMP4形式の動画ファイルをiPhoneに入れて視聴する方法は、いたってシンプルです。 動画配信サービスの動画をダウンロードできる環境が整っていれば、あとはiTunesをちょっと操作するだけで外出先でVOD動画をオフライン視聴できるので、ぜひこの機会に実践してみてほしいと思います。 
「CleverGet」まとめ記事
「StreamFab」まとめ記事
iTunesを起動する
iTunesにMP4動画ファイルを登録する
MP4動画ファイルをiPhoneに同期する

iPhoneでMP4動画ファイルを視聴する

まとめ
iPhoneに動画を同期して手軽に動画を楽しみましょう!